
| 1. |
Windowsのウェブブラウザで以下の「インストール」ボタンを選択してアプリのインストールプログラムのダウンロードを開始します。
|
|---|---|
| 2. |
ダウンロードしたインストールプログラムを実行します。ユーザーアカウント制御ダイアログが表示された場合は「はい」を選択します。 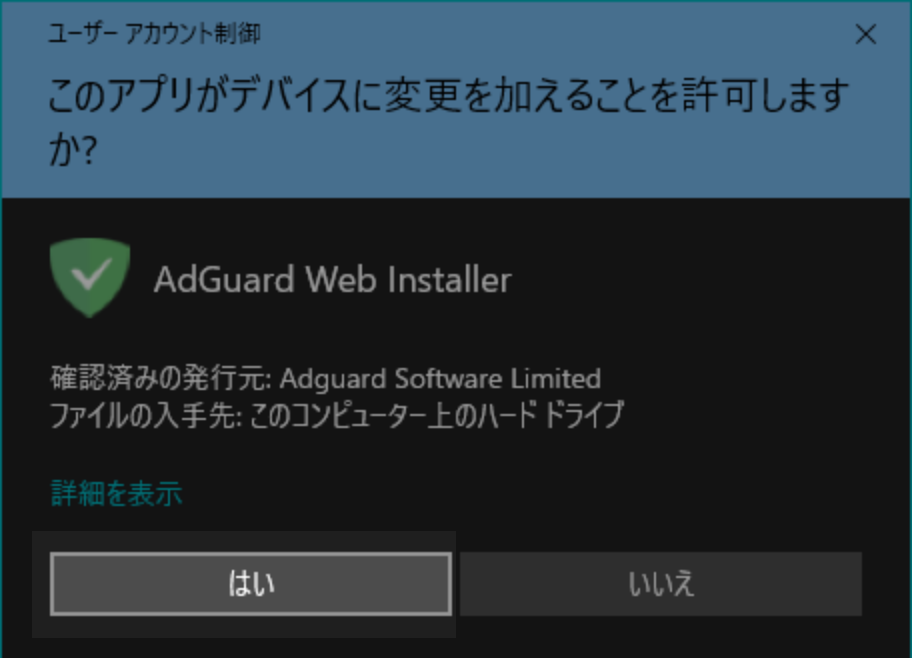
|
| 3. |
インストールプログラムが起動したら「インストール」を選択します。 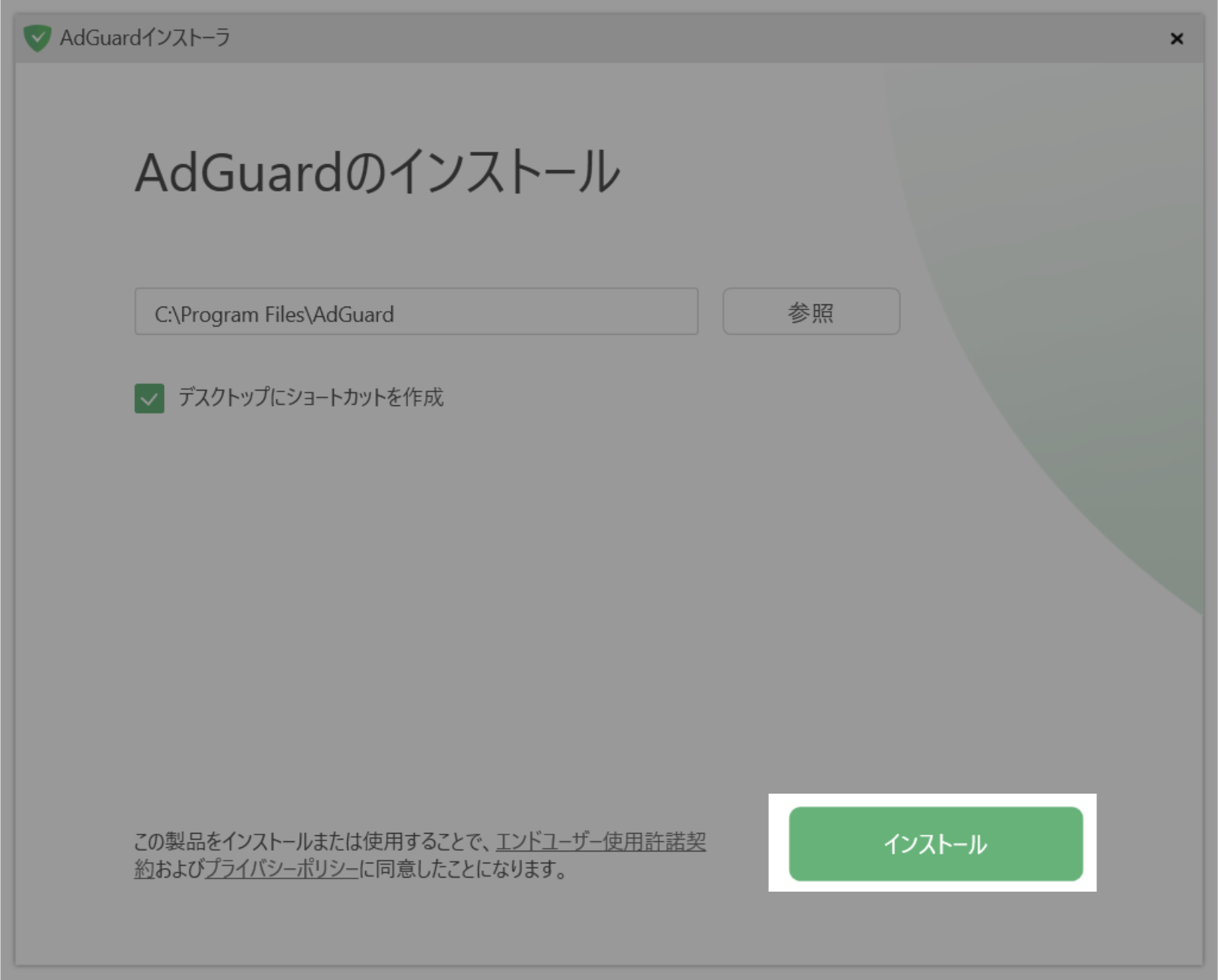
|
| 4. |
インストールが完了すると、AdGuardアプリが起動し、設定をガイドするクイックチュートリアルが開きます。「はじめる」を選択します。 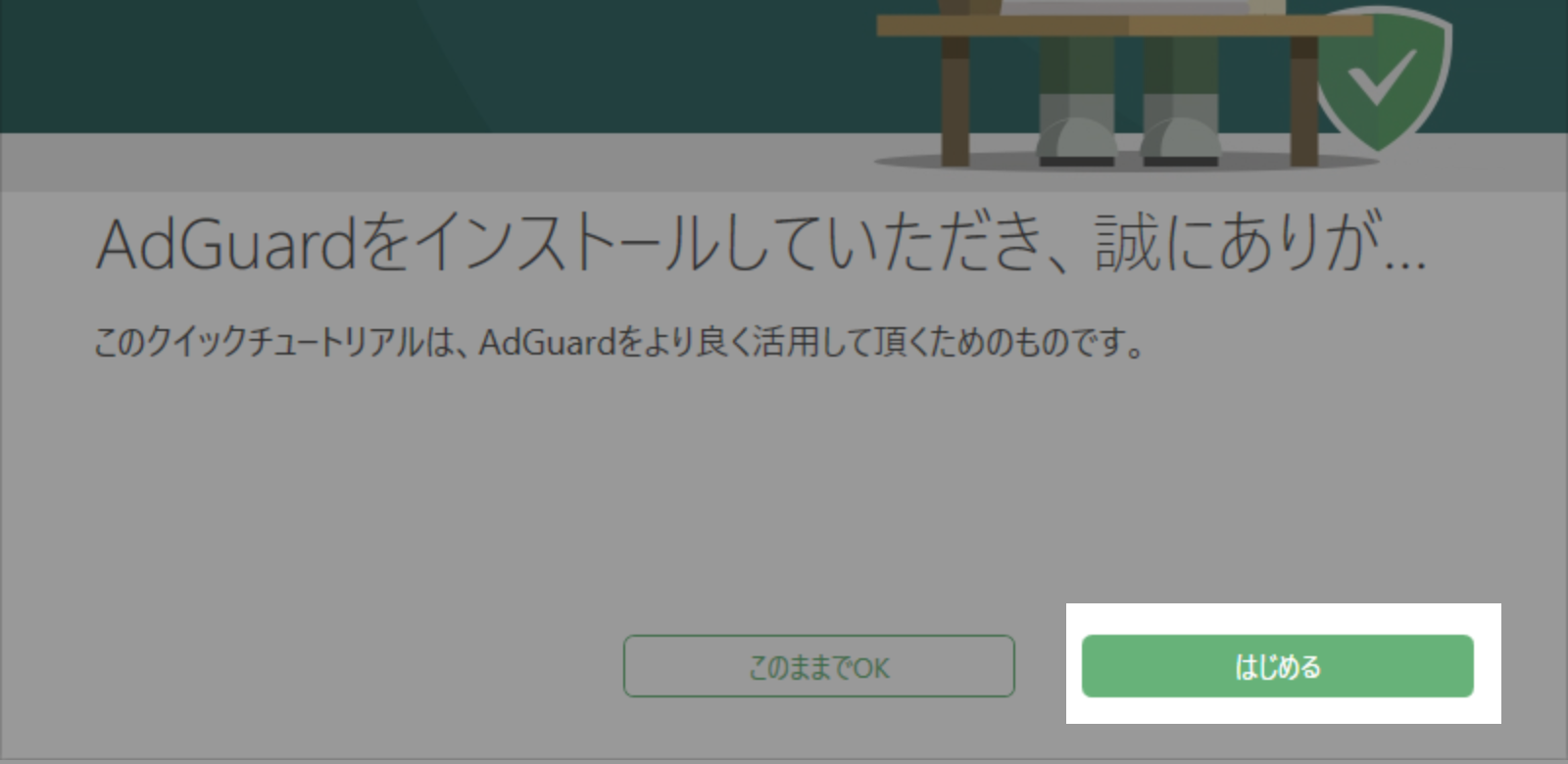
|
| 5. |
ガイドに従って「次へ」を選択し、設定を進めます。 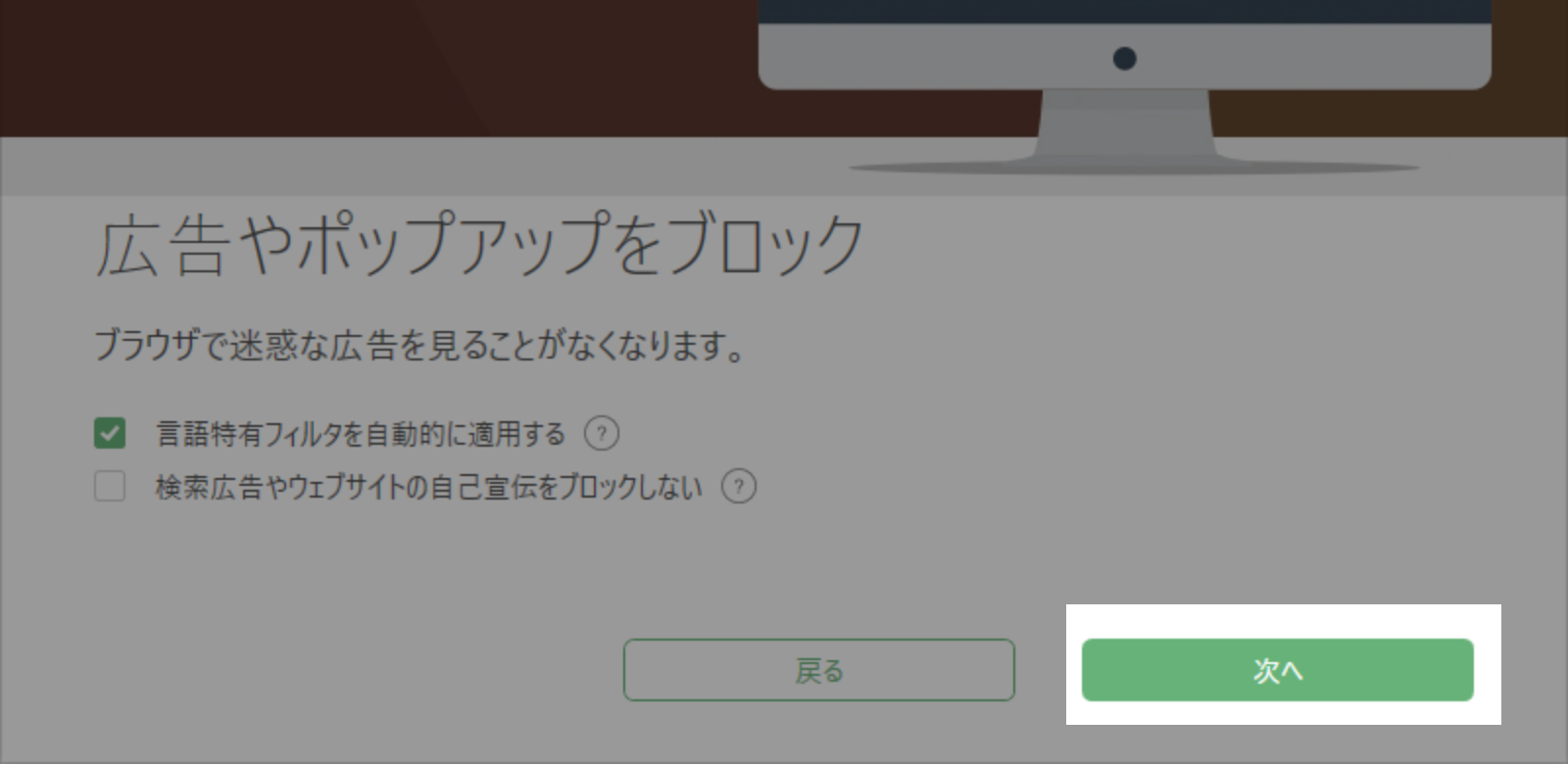
説明の意味がわからない項目や迷った場合は、緑色で表示されているものを選択してください。設定は、後から変更することができます。 |
| 6. |
設定が完了したら「完了」を選択します。 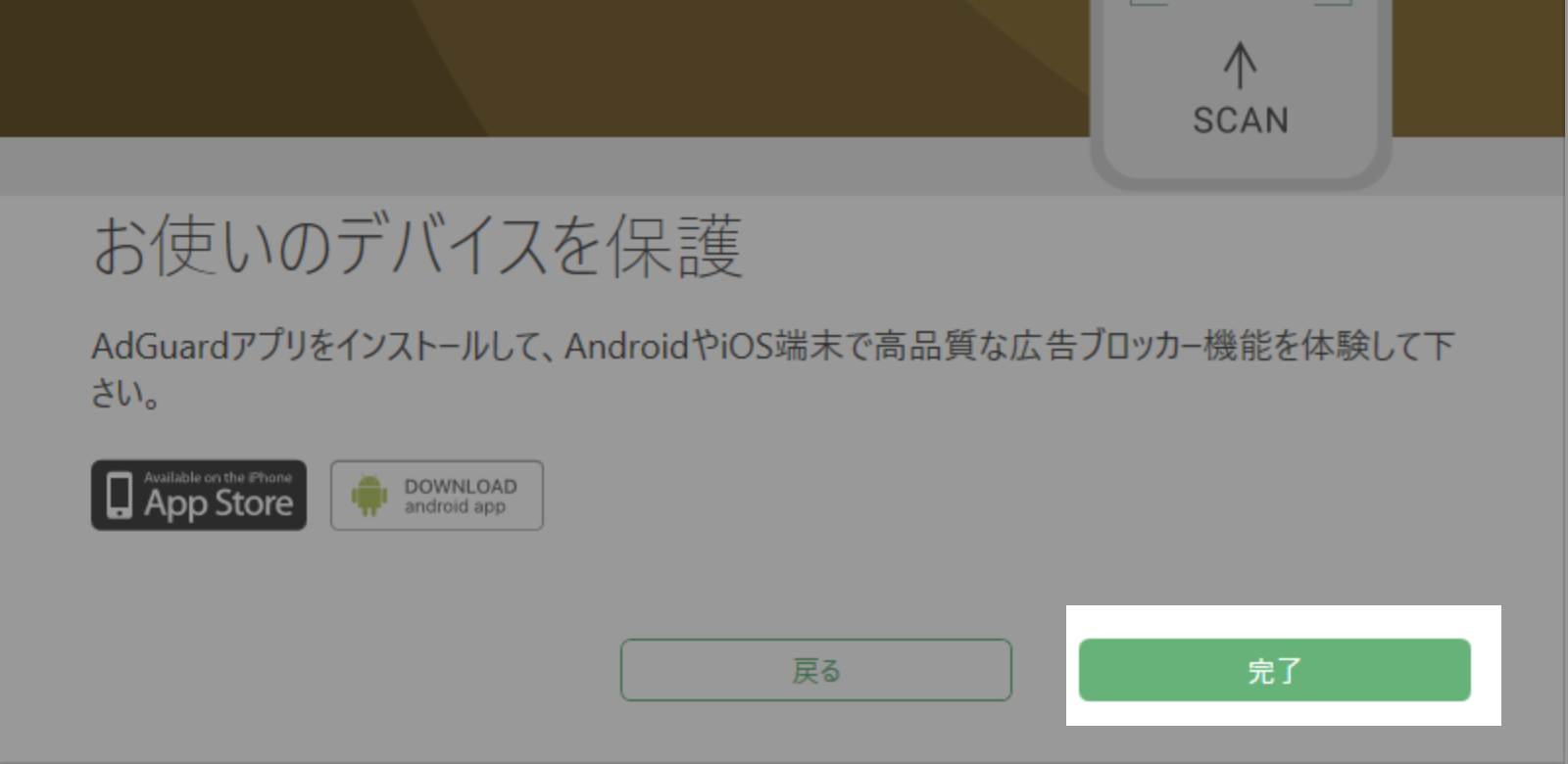
|
| 7. |
AdGuardが起動したら、メイン画面の「ライセンス」を選択します。 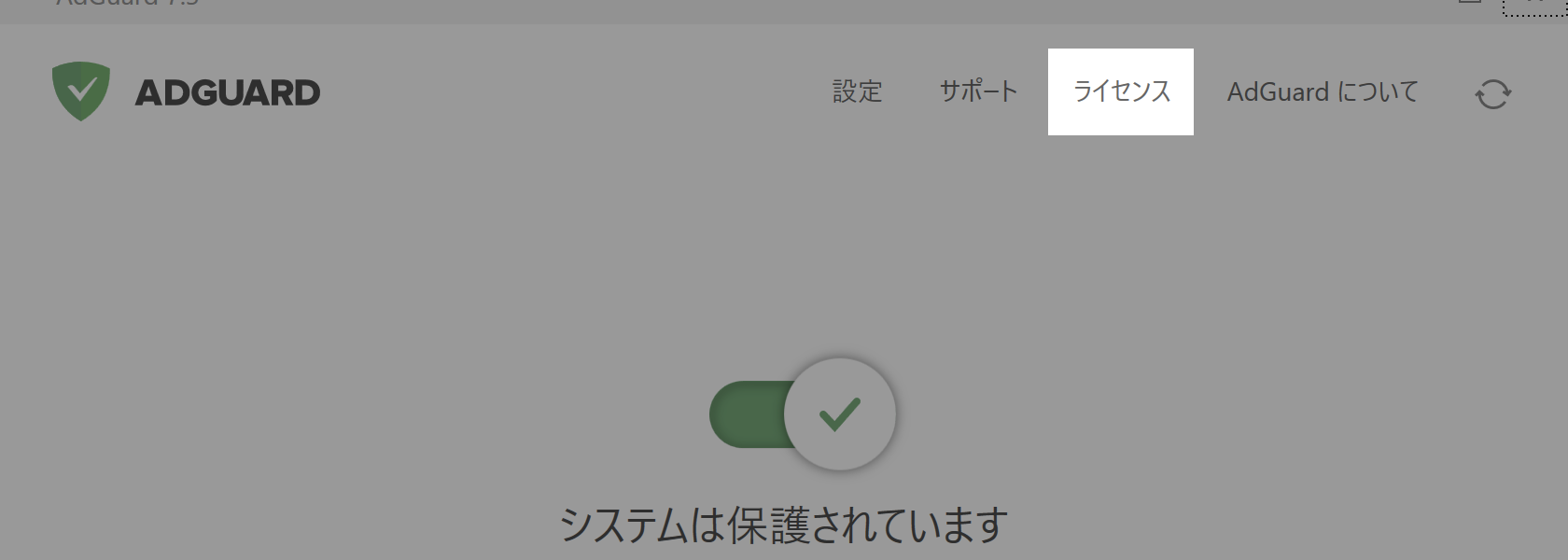
|
| 8. |
ライセンス画面で「ライセンスを認証する」を選択します。 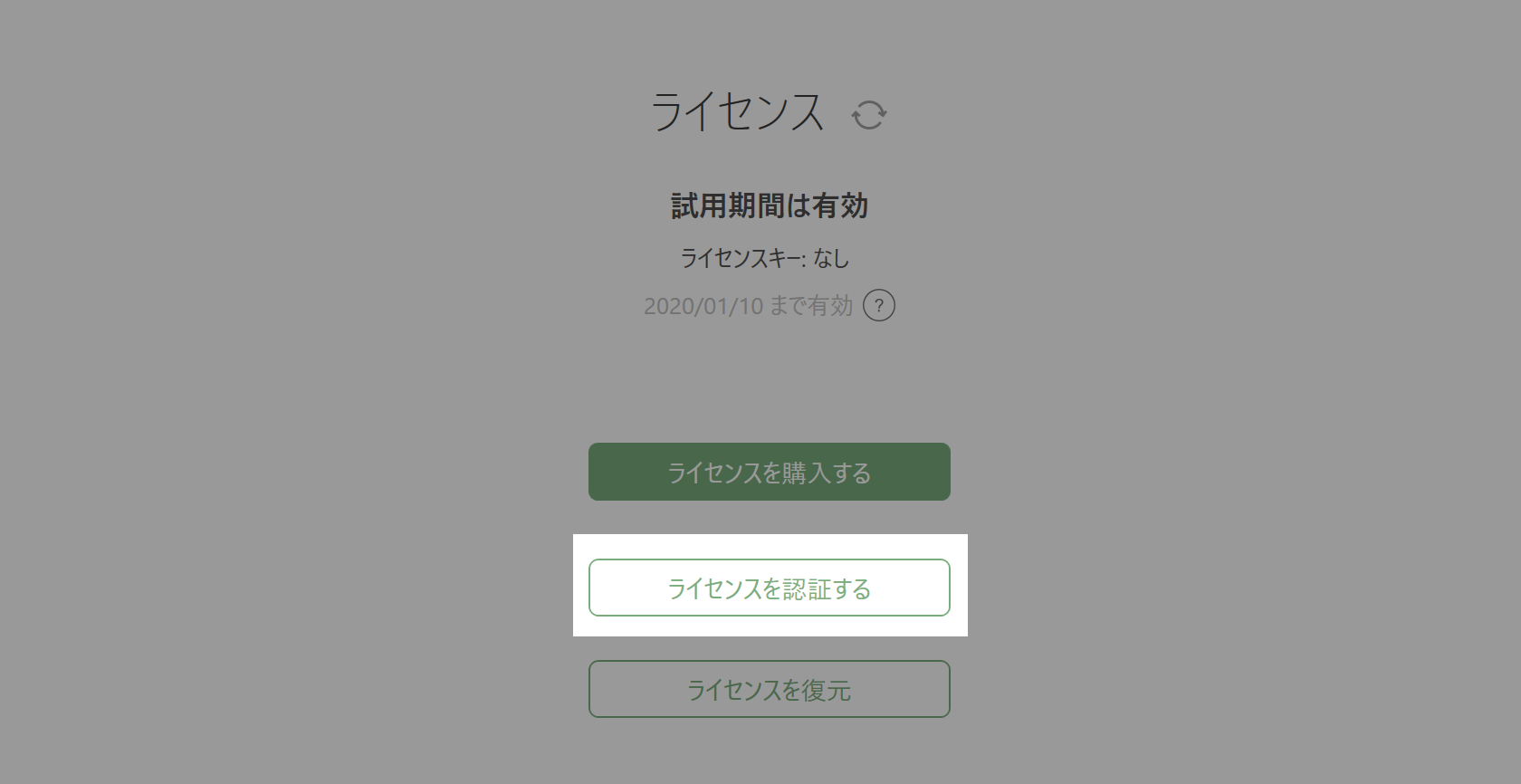
|
9. |
「アカウント」タブが表示されます。AdGuardアカウントをお持ちでない方は、上部の「ライセンスキー」を選択してライセンスキー入力画面に切り替え、ライセンスキーを入力してアクティベートします。 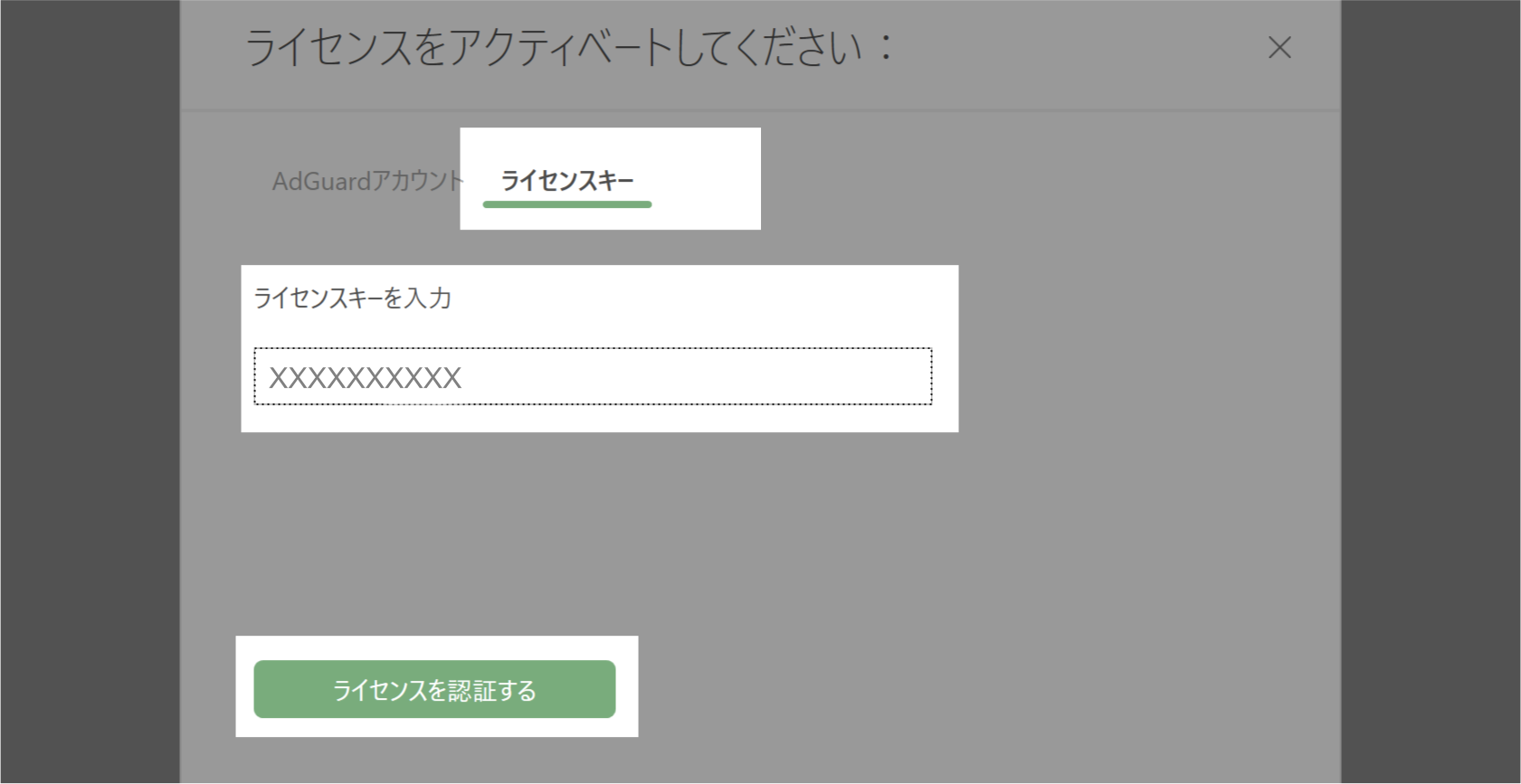
すでにAdGuardアカウントをお持ちの方は、アカウントのメールアドレスとパスワードを入力してアクティベートできます。 |
| 10. |
ライセンスが認証され、有効になったことを確認します。 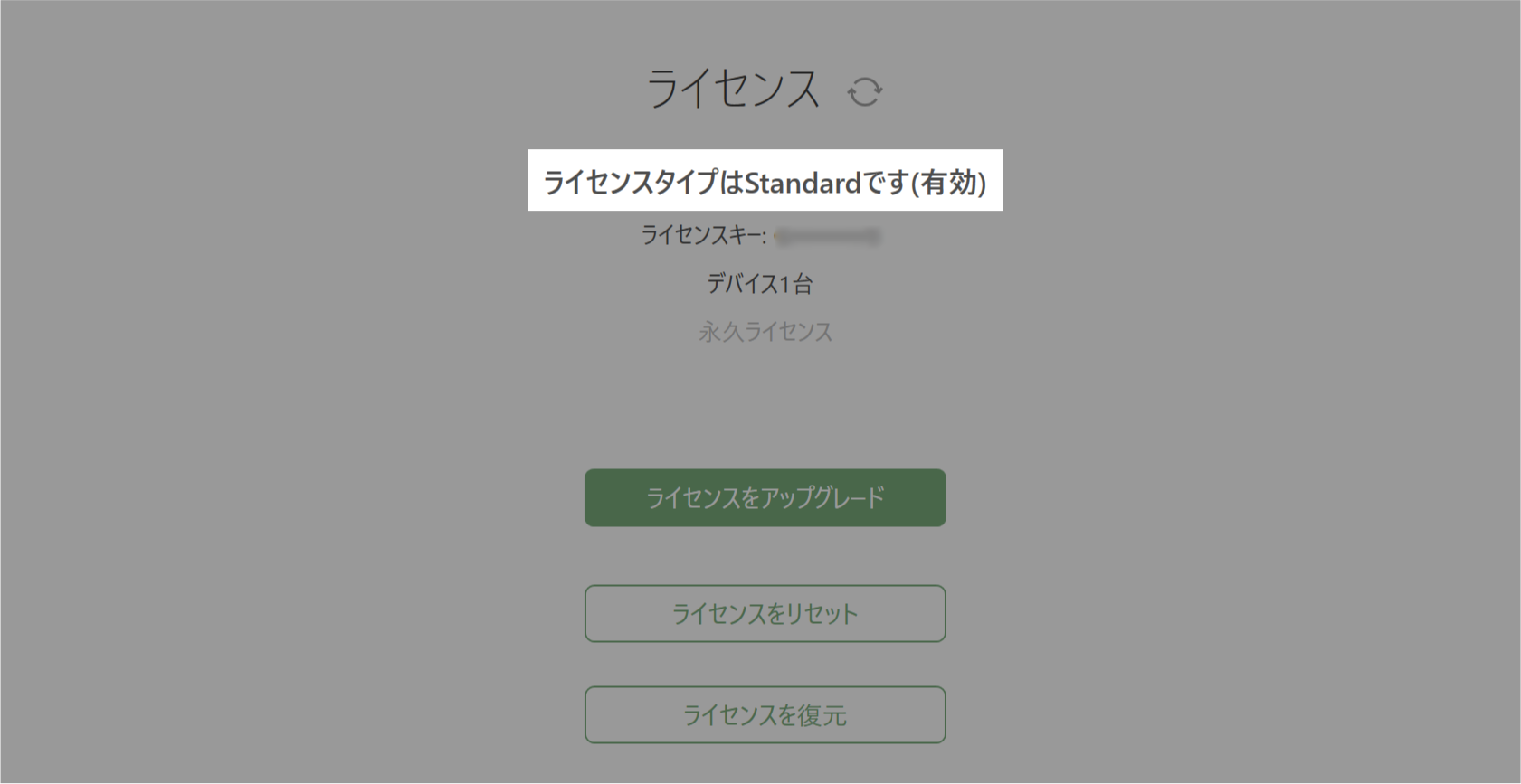
|
| 11. |
「ライセンス」を選択してメイン画面に戻ります。 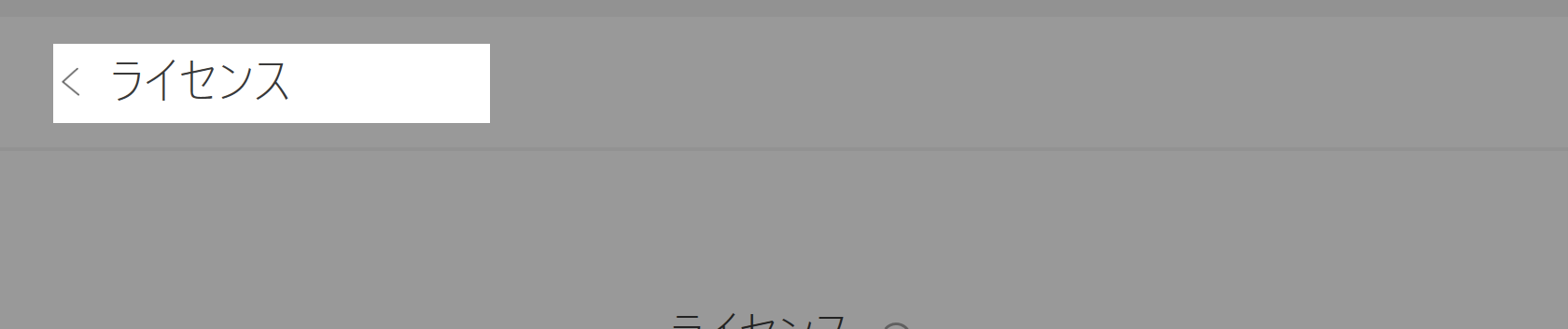
|
以上で基本的な設定は完了です。さらに設定を行うには、AdGuardアプリのメイン画面から「設定」を開きます。
- httpsで通信を暗号化するWebサイトでブロックを有効にするには、「設定」 > 「ネットワーク」 > 「HTTPSフィルタリング」の「HTTPSプロトコルをフィルタリング」をオンにする必要があります。多くのWebサイトで広告が表示される場合は、この設定がオフになっていないかをご確認ください。
- 「設定」 > 「拡張機能」 > 「AdGuardアシスタント」を有効にすると、ウェブブラウザのウィンドウ(デフォルトでは右下)にAdGuardアシスタントアイコンが表示されます。このアイコンから、ウェブページ内のアイテムのブロックや、サイトのフィルタリングからの除外などの操作が行えます。
- コンテンツのブロックを行いたくないときは、AdGuardホーム画面のメインスイッチを一時的にオフにすることができます。あるいは、ウェブブラウザではAdGuardアシスタントから30秒間フィルタリングを停止することができます。
- コンテンツのブロックを行いたくないアプリは、「設定」 > 「ネットワークの設定」 > 「アプリケーションのトラフィックを自動的にフィルタリング」の「フィルタリングされるアプリの一覧」でAdGuardによる保護から除外することができます。
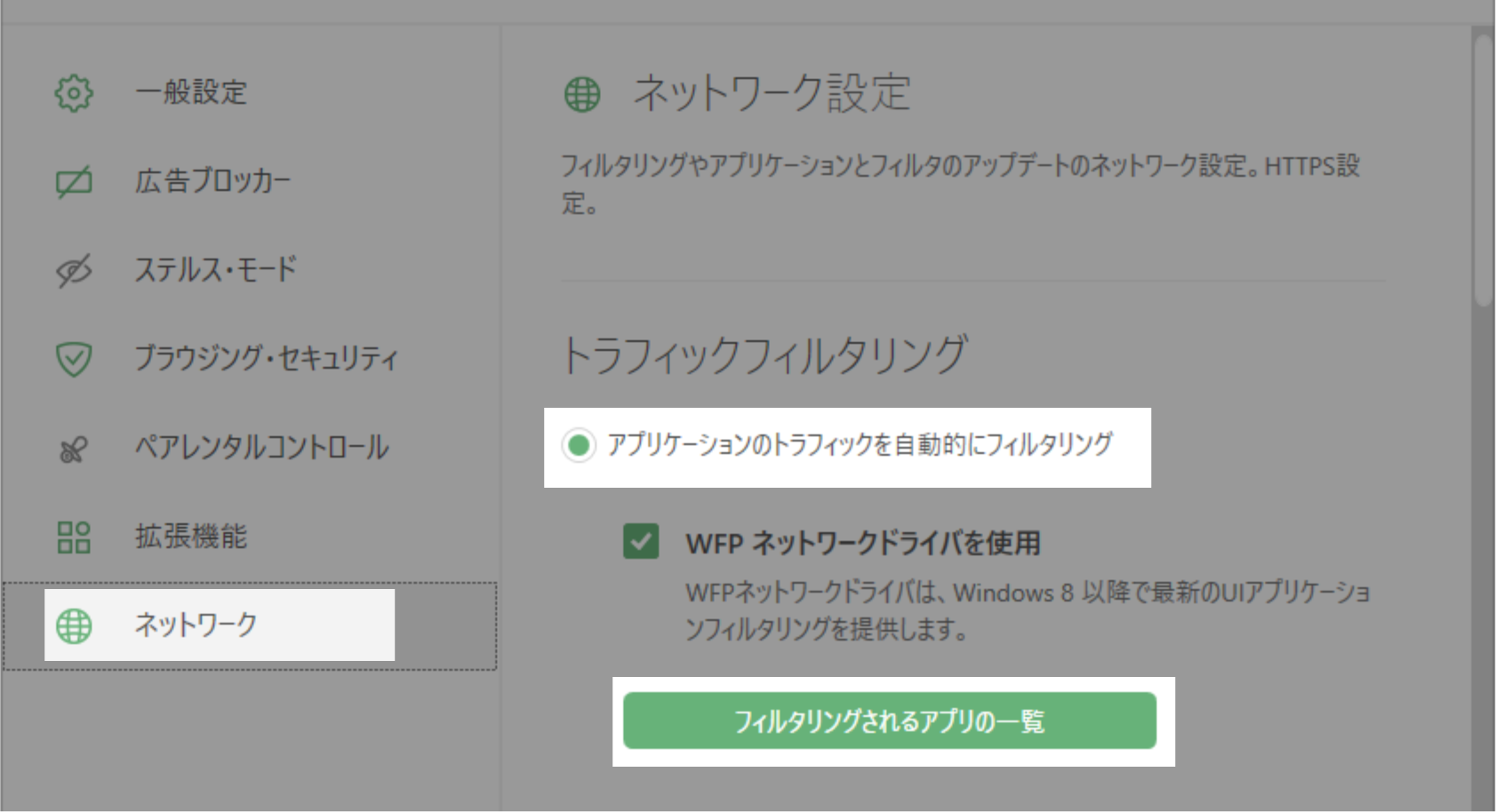
AdGuardアカウントを作成し、ライセンスキーを登録すると、ライセンスキーの管理が行えます。デバイスが利用できなくなった場合でも、デバイスのライセンスを解除し、別のデバイスで利用することができます。
AdGuardアカウントの作成とライセンスキーの登録は、以下の手順で行います。
ご注意: noreply@adguard.com からのメールが受信できるように、迷惑メールフィルタなどを設定しておいてください
| 1. |
Microsoft Edge、Google Chrome等のWebブラウザで AdGuardアカウント にアクセスします。 |
|---|---|
| 2. |
「ログインまたはアカウントご登録」ページでメールアドレスを入力し、「次へ」を選択します。 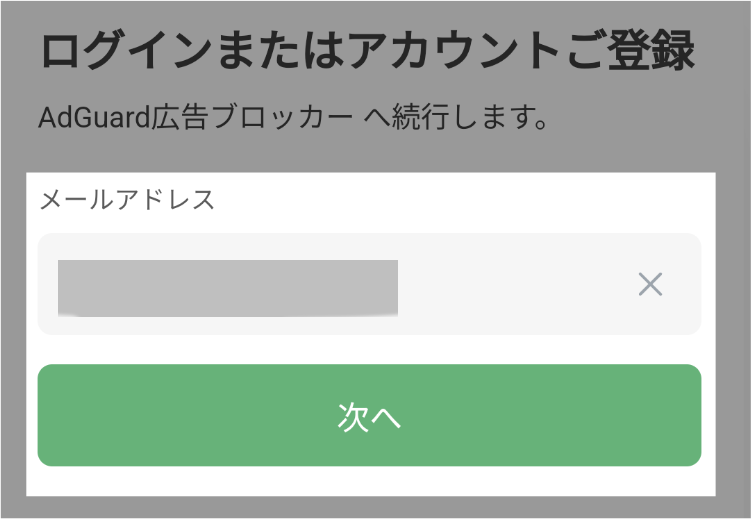
|
| 3. |
プライバシーポリシーと利用規約に同意し、パスワードを入力して「次へ」を選択します。 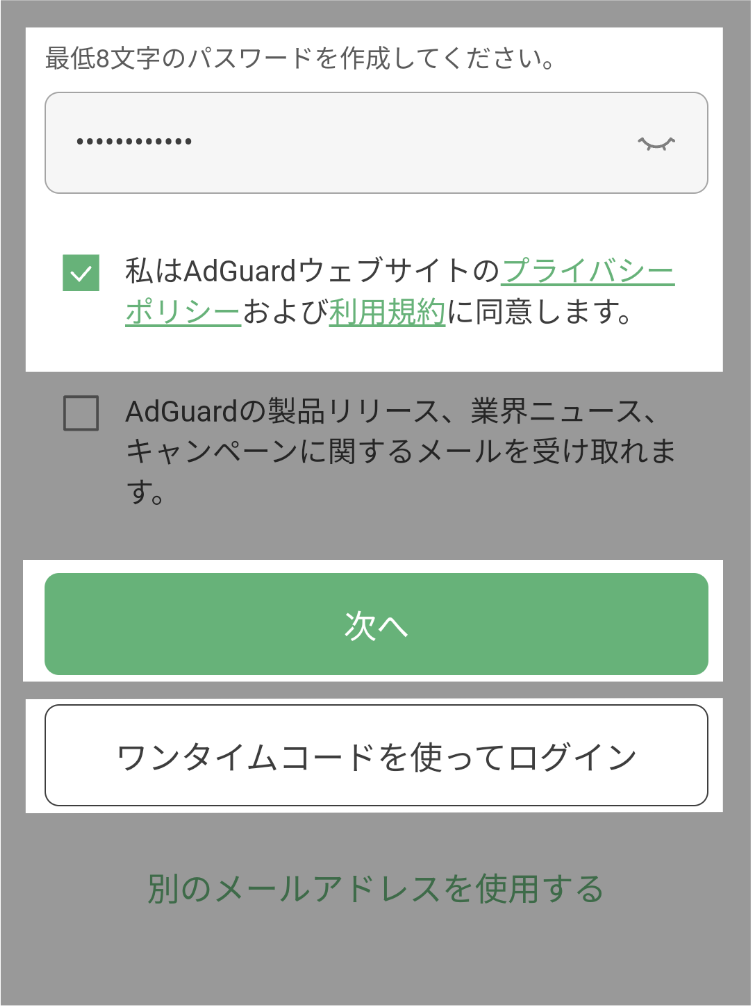
あるいは、「ワンタイムコードを使ってログイン」を選択します。 |
| 4. |
次の画面で、登録したメールアドレス宛に届いたメールに記載されているワンタイムコードを入力します。 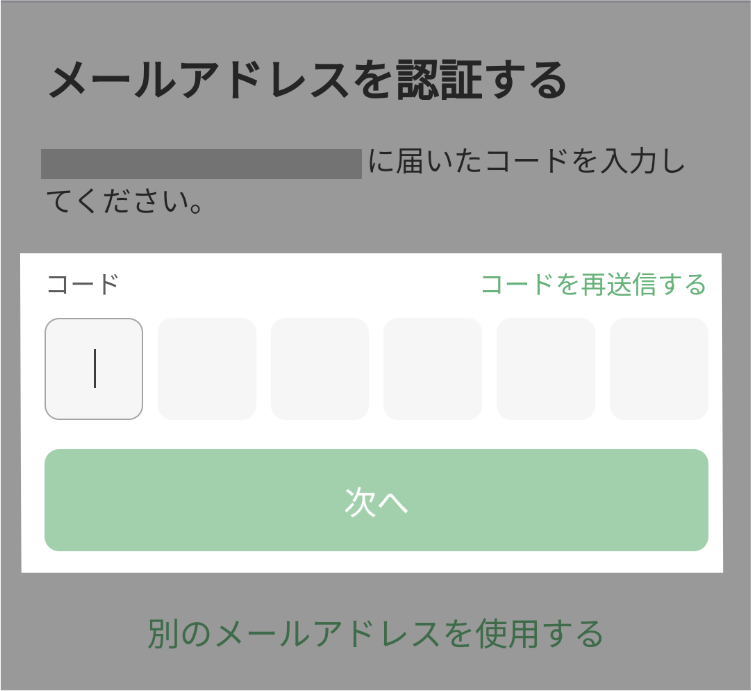
ページが自動で遷移しない場合は「次へ」を選択します。 |
| 5. |
メニューから「ライセンス」ページに移動し、「ライセンスを紐付けする」を選択します。 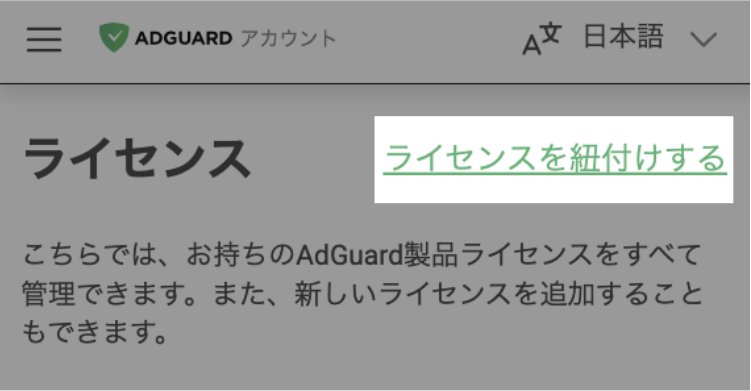
|
| 6. |
ライセンスキーを入力して「紐付けする」を選択します。 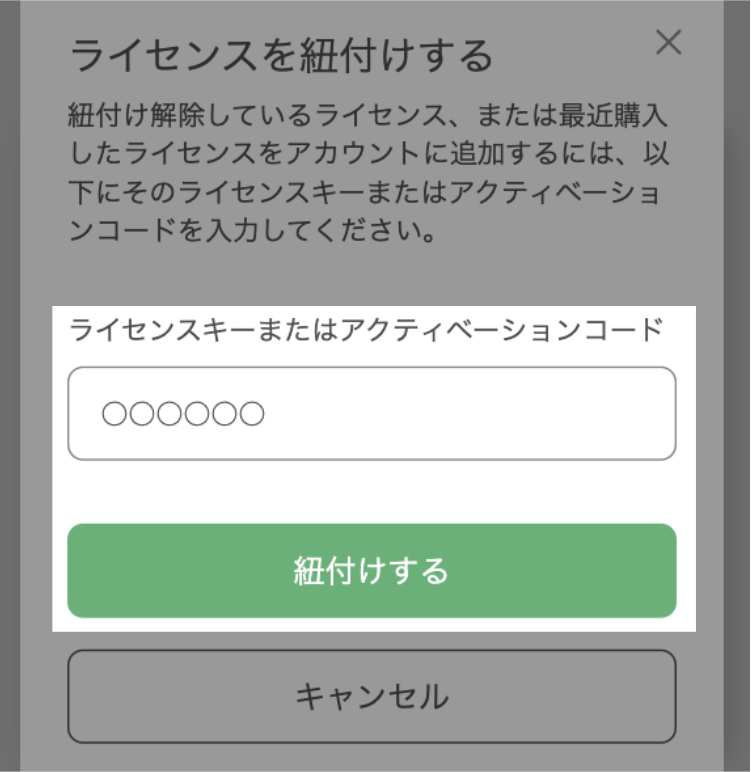
|
| 7. |
追加したライセンスキーが表示されたら完了です。 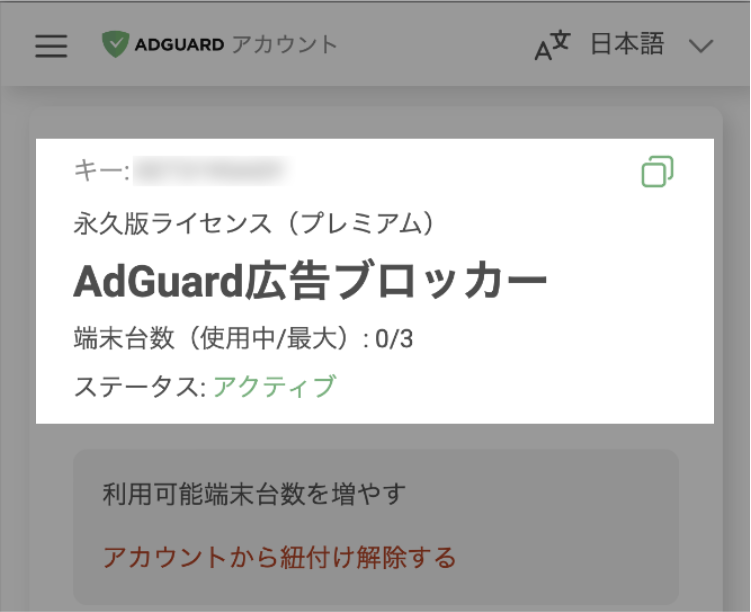
|