
AdGuard for iOSでは、ライセンスキーを直接入力するのではなく、AdGuardアカウントにライセンスキーを追加し、そのAdGuardアカウントでログインしてライセンスを認証します。
すでにAdGuardアカウントを作成し、ライセンスキーを登録済みの方は、新しいAdGuardアカウントを作成せず インストールとライセンス認証 へ進み、既存のAdGuardアカウントをご利用ください。
ご注意: noreply@adguard.com からのメールが受信できるように、迷惑メールフィルタなどを設定しておいてください
| 1. |
Safariで AdGuardアカウント にアクセスします。 |
|---|---|
| 2. |
「ログインまたはアカウントご登録」ページでメールアドレスを入力し、「次へ」を選択します。 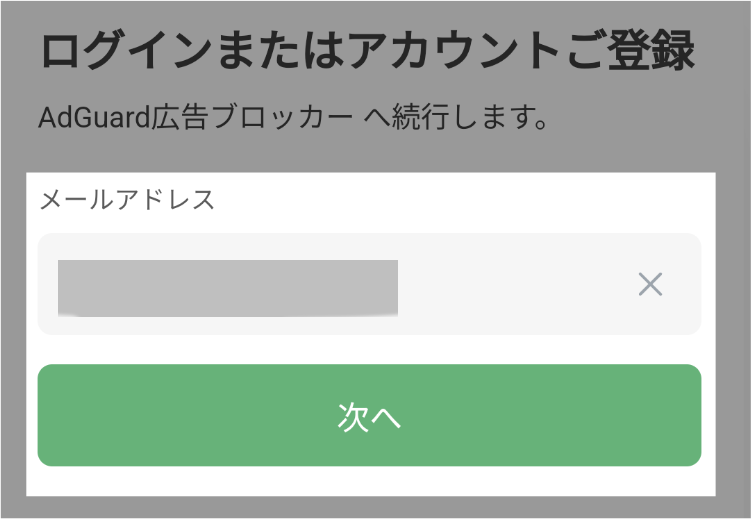
|
| 3. |
プライバシーポリシーと利用規約に同意し、パスワードを入力して「次へ」を選択します。 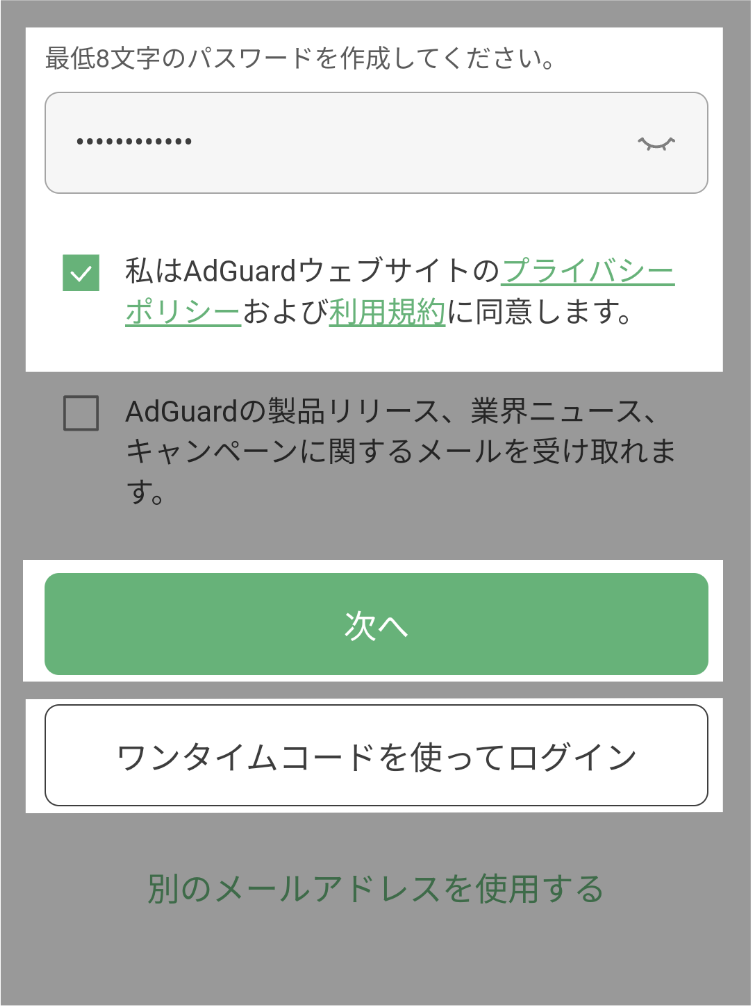
あるいは、「ワンタイムコードを使ってログイン」を選択します。 |
| 4. |
次の画面で、登録したメールアドレス宛に届いたメールに記載されているワンタイムコードを入力します。 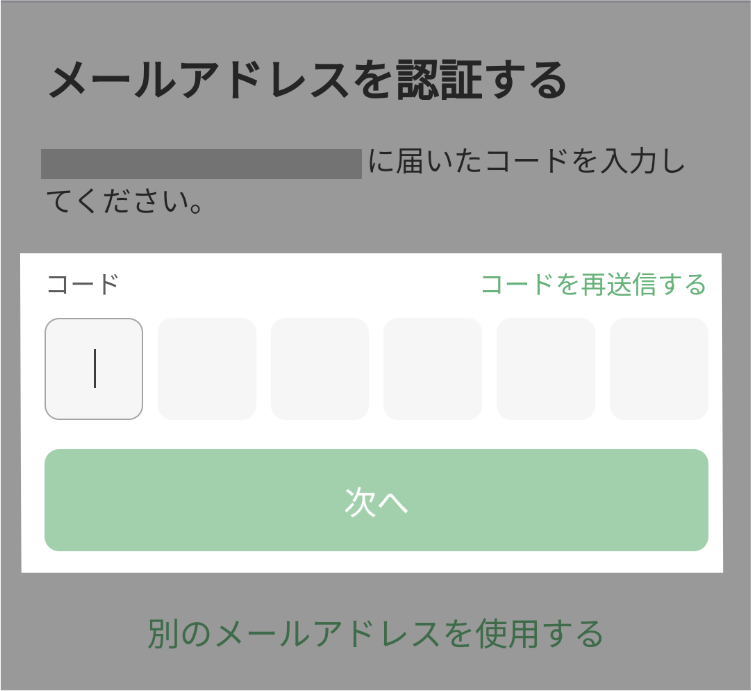
ページが自動で遷移しない場合は「次へ」を選択します。 |
| 5. |
メニューから「ライセンス」ページに移動し、「ライセンスを紐付けする」を選択します。 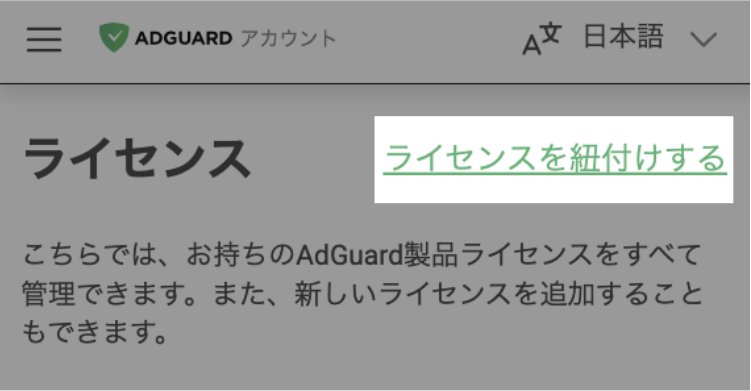
|
| 6. |
ライセンスキーを入力して「紐付けする」を選択します。 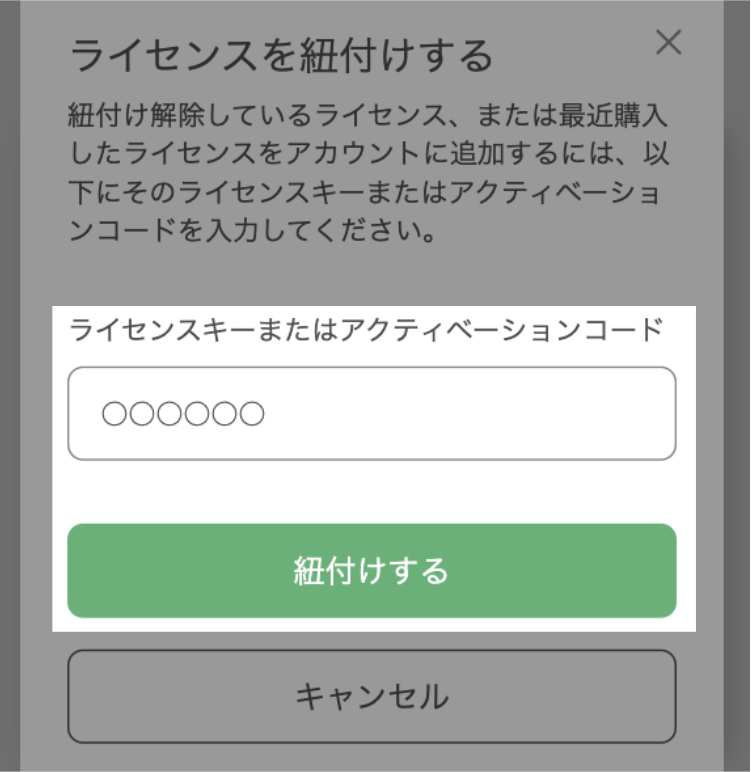
|
| 7. |
追加したライセンスキーが表示されたら完了です。 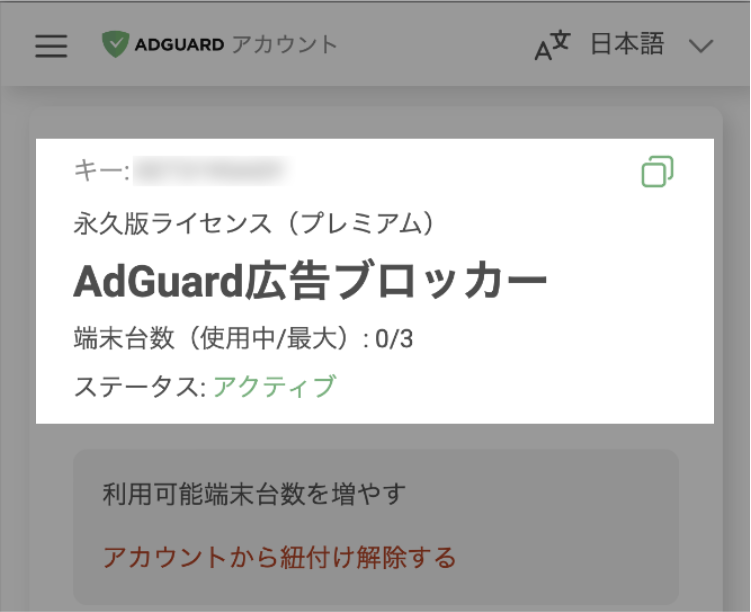
|
| 1. |
Safariで以下の「インストール」ボタンを選択してApp StoreのAdGuard for iOS製品ページにアクセスします。
↑ このボタンを押す |
|---|---|
| 2. |
「入手」ボタンを選択し、必要に応じてApple IDの認証を行ってAdGuardをインストールします。 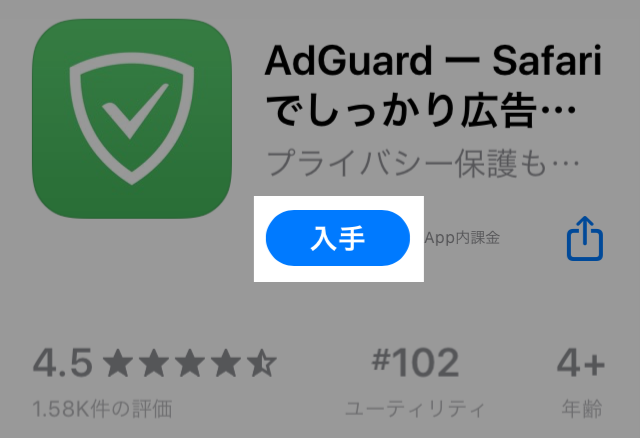
|
| 3. |
AdGuardを起動し、利用規約とプライバシーポリシーに同意して「次へ」を選択し、アプリの設定ガイドを確認することができます。 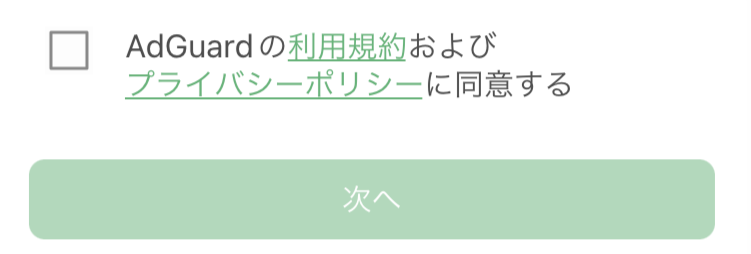
|
| 4. |
次に、通知の許可を求めるメッセージが表示されます。「許可」または「許可しない」を選択します。この選択は、後からiOSの通知設定で変更できます。 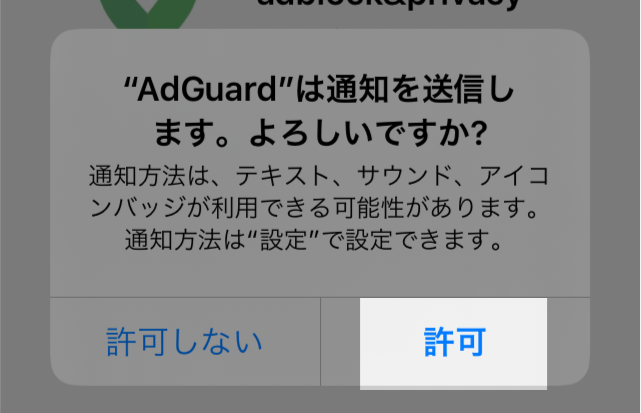
|
| 5. |
画面下部にある設定(ギアアイコン)を選択します。 
|
| 6. |
開いた画面の下の方にある「ライセンス」を選択します。 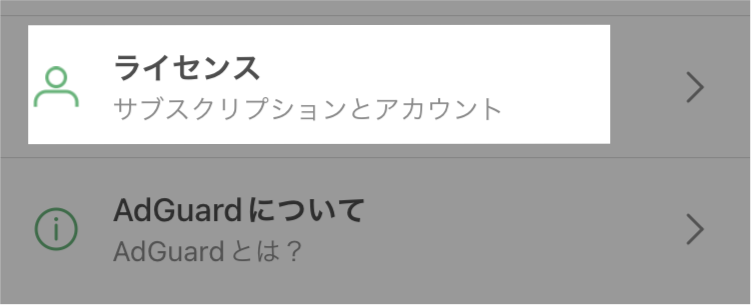
|
| 7. |
画面右上にある「ログイン」を選択します。 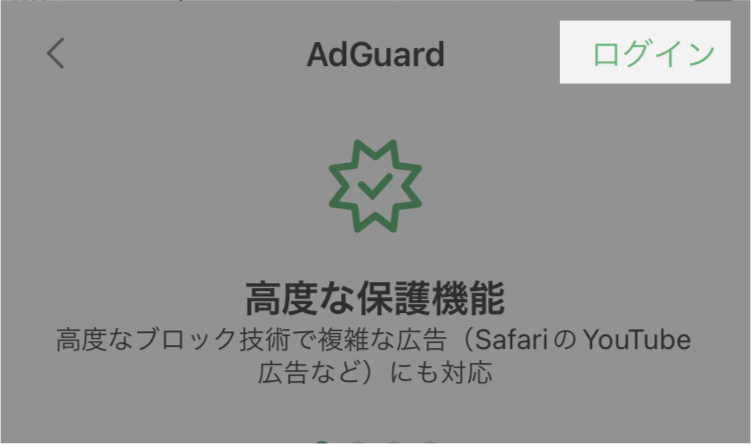
|
| 8. |
AdGuardアカウントのメールアドレスとパスワードを入力してログインします。 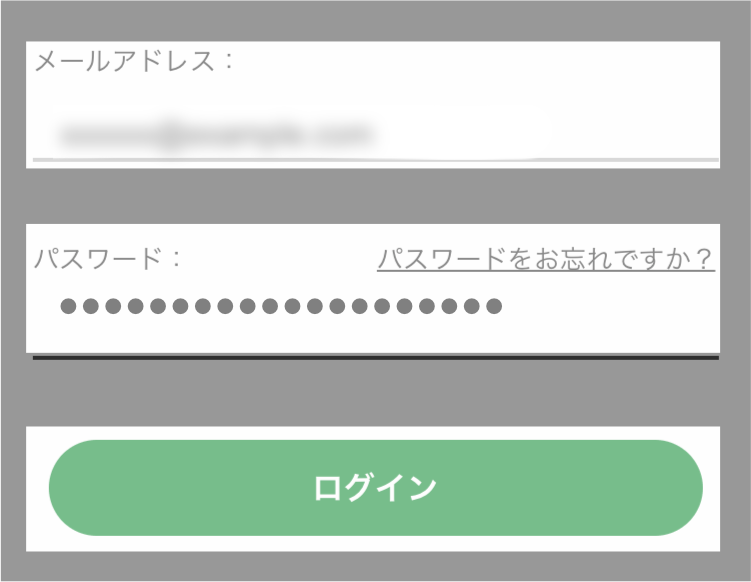
|
| 9. |
ライセンスが正しく認証された旨のメッセージが表示されます。 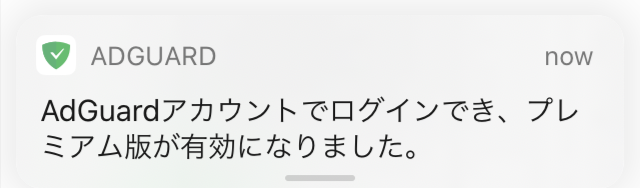
|
| 10. |
トップ画面から、AdGuard for iOSの使い方を説明したビデオを見ることができます。以下の説明と合わせてご参照ください。 |
| 11. |
iOS 15以降では、AdGuardのSafari機能拡張を利用して、高度な広告ブロックを行うことができます。 |
| 1. |
まず、iOSシステムの「設定」から「Safari」を選択します。 
|
|---|---|
| 2. |
一般タブの「機能拡張」(iOS 14以前の場合は「コンテンツブロッカー」)を開いて、AdGuardのコンテンツブロッカーをすべてオンにしてください。 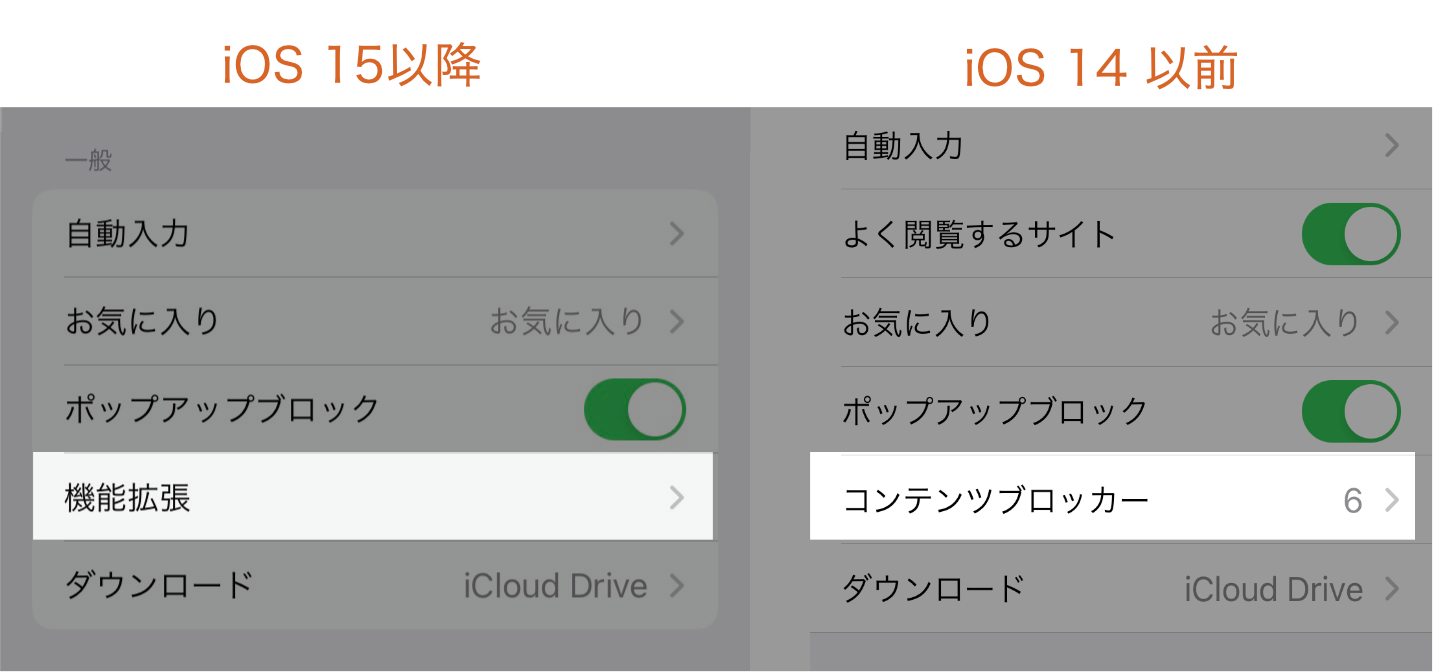
|
| 3. |
AdGuardアプリを開き、下部の左から2番目の盾のアイコン(AdGuardによる保護)を選択します。 
|
| 4. |
「Safariでブロック」を選択します。 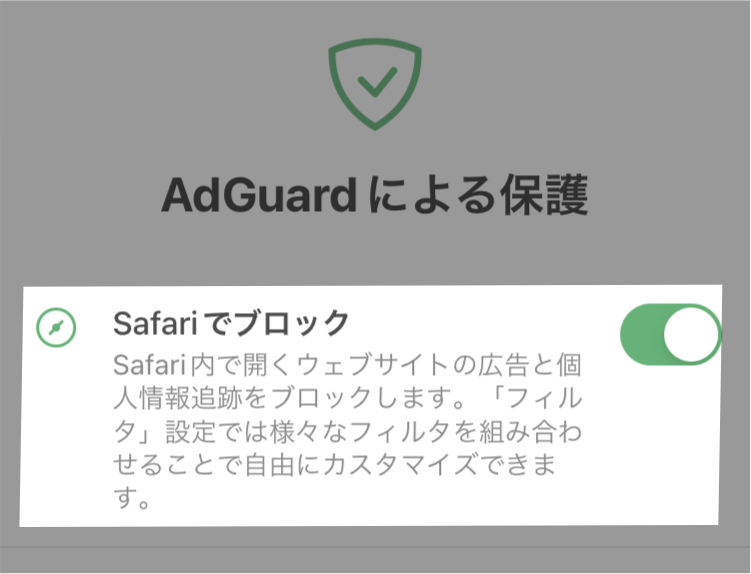
|
| 5. |
「フィルタ」を選択します。 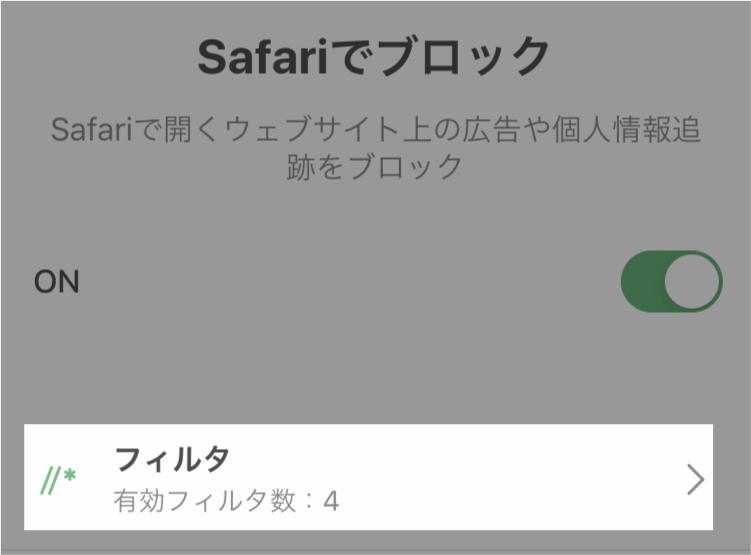
|
| 6. |
フィルタを有効にします。 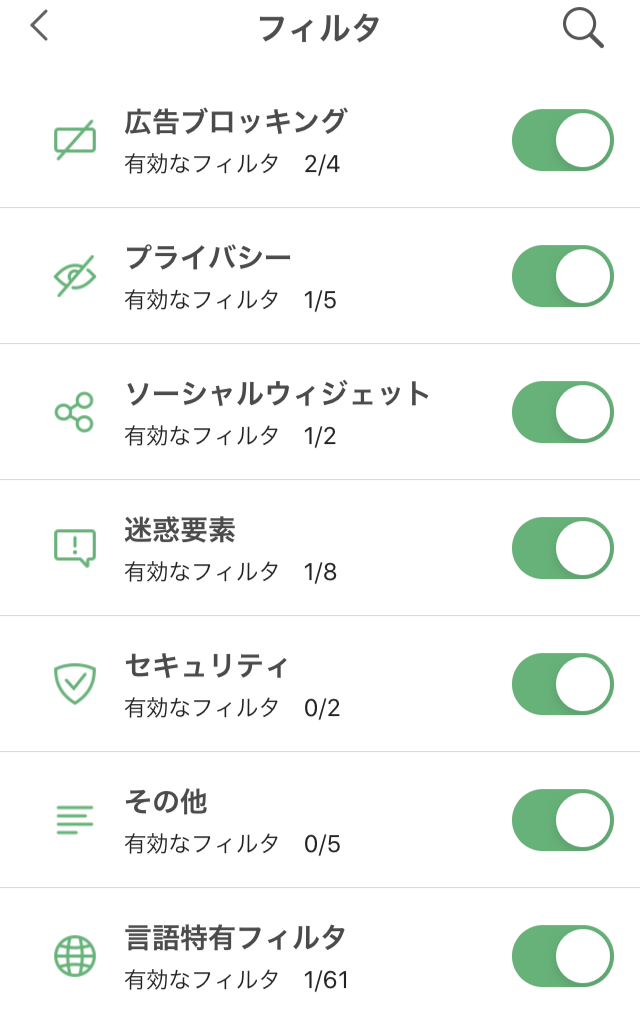
Safariで広告をブロックするには、最低限以下のフィルタを有効にすることをお勧めします。
|
| 1. |
Safariでページの内容を指定してAdGuardでブロックできるように設定するには、広告をブロックしたページをSafariで開いている状態で、機能拡張アイコンを選択します。 
Safari機能拡張を有効にしていない場合、あるいはiOS 14以前の場合は、共有アイコンを選択します。 
|
|---|---|
| 2. |
機能拡張または共有シートの一覧からAdGuardアイコンを選択します。 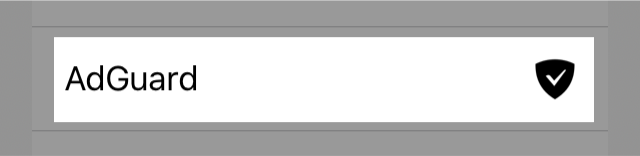
共有シートの一覧にAdGuardのアイコンがない場合は、「編集」を選択してAdGuardアイコンを追加します。この操作を一度行うと、次から一覧にAdGuardアイコンが表示されます。 |
| 3. |
「このページで要素をブロック」を選択します。 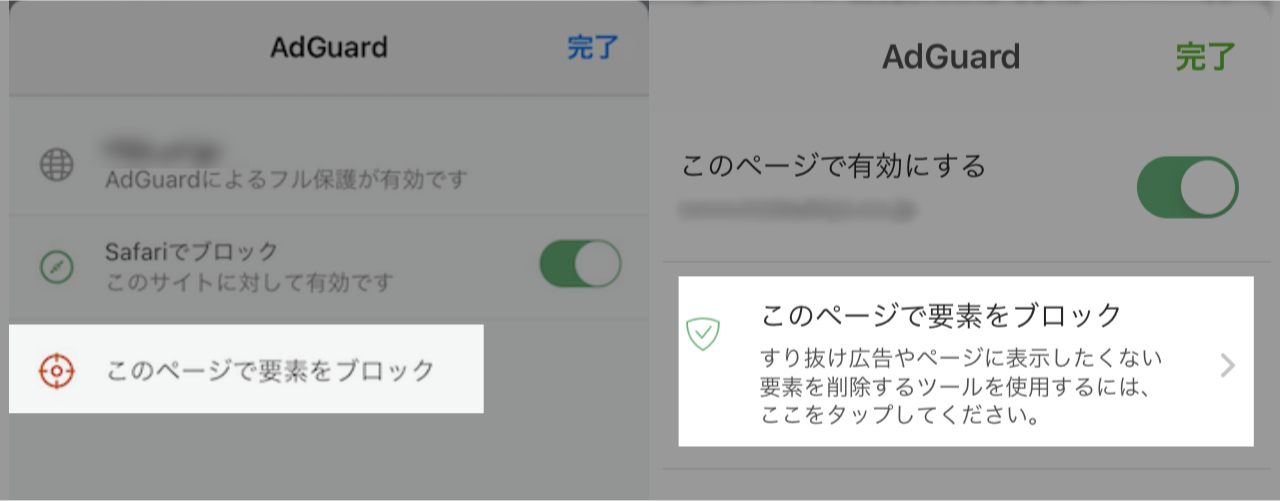
|
| 4. |
「開始」を選択し、ブロックしたい要素を選択すると、次のようなコントロールが表示されます。
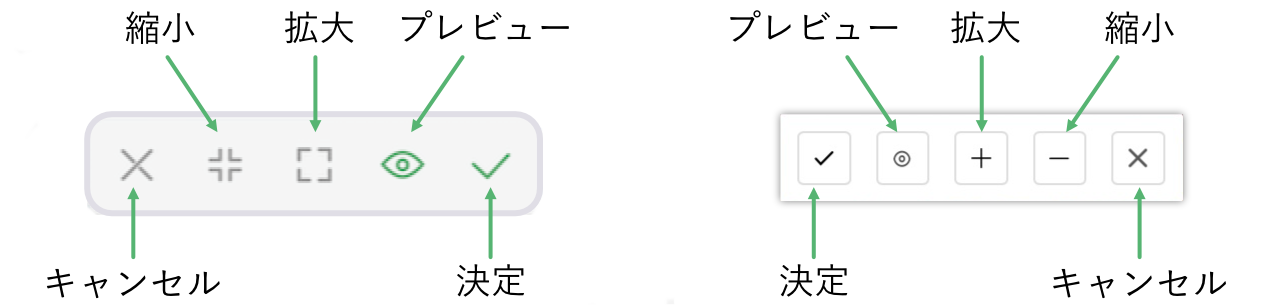
|
| 5. |
必要に応じて緑色の枠を拡大または縮小します。 |
| 6. |
プレビューして問題なければ、チェックマークを選択して決定します。 |
| 7. |
選択した内容に従ってルールが作成されます。 |
| 1. |
画面下の左から2番目の盾のアイコンを選択して「AdGuardによる保護」画面を開きます。 
|
|---|---|
| 2. |
「DNS通信を保護」を選択します。 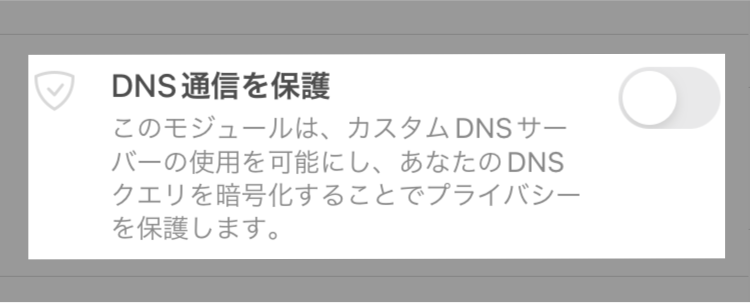
|
| 3. |
スイッチをオンにします。 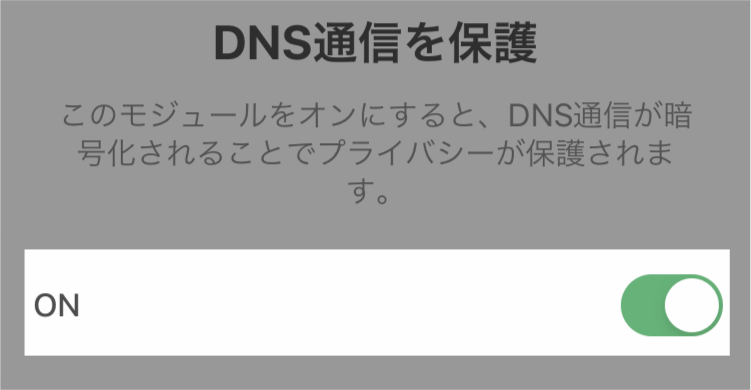
|
| 4. |
「VPNが作成されます」というメッセージが表示されるので「OK」を選択します。 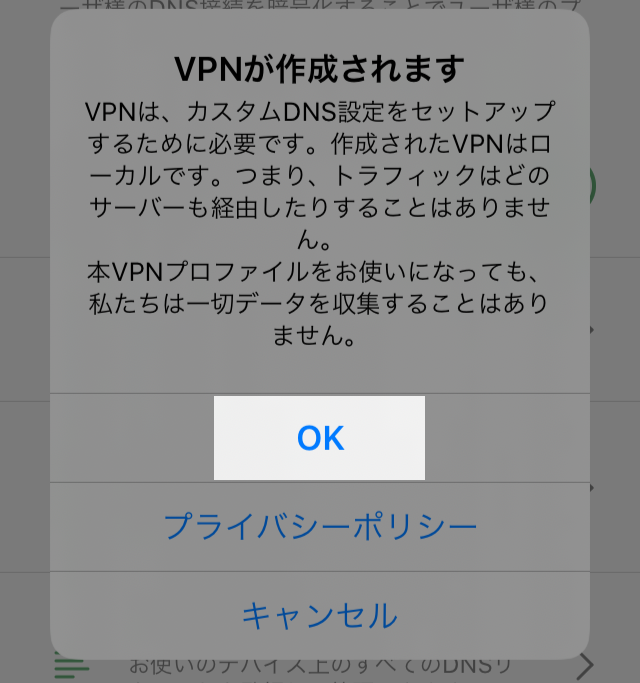
|
| 5. |
「AdGuardがVPN構成の追加を求めています」というメッセージが表示されるので「許可」を選択します。その後、必要に応じてFaceID/TouchID/パスコードで認証します。 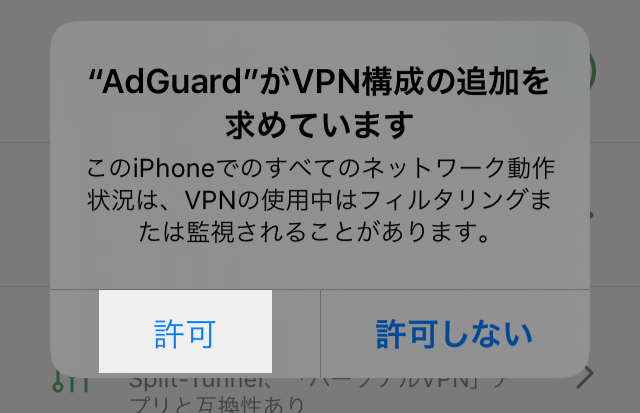
|
| 6. |
VPN構成を追加したら「DNSサーバー」を選択します。 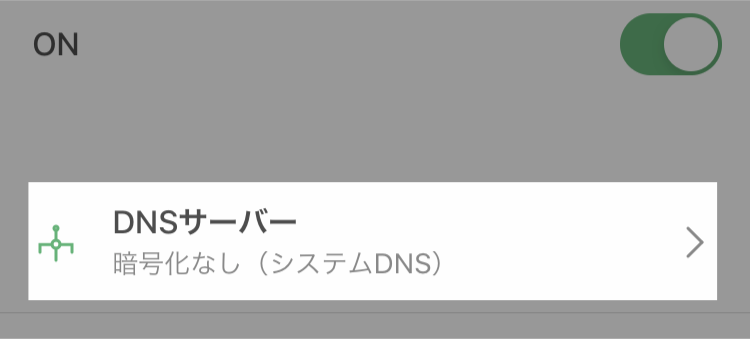
|
| 7. |
広告ブロックを利用するには「AdGuard DNS」を選択します。 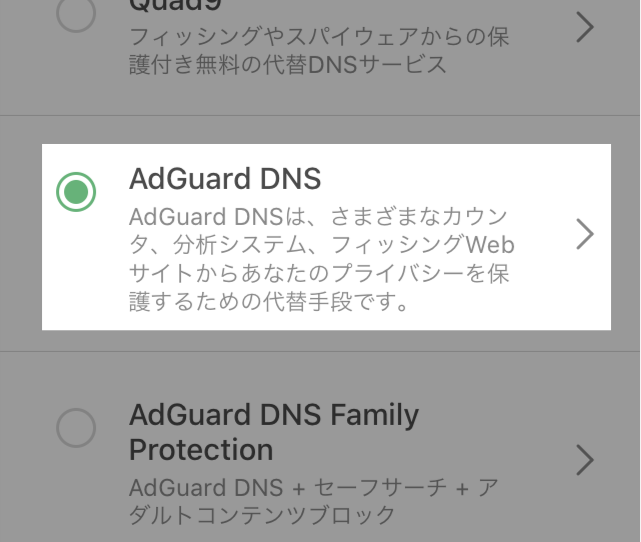
|
AdGuardはDNSを使用するためにVPNを作成しますが、これはローカルなVPNです。外部のサーバとVPNで接続するものではありません。
- Safariで広告がブロックできていない場合、上記の「Safariでの広告ブロック」を参考にして、iOSの設定でSafariコンテンツブロッカーがすべて有効になっているかどうか、AdGuardの設定でフィルタが有効になっているかどうかを確認してください。
- 広告ブロックを行いたくないウェブサイトは、Safariでページを開き、共有アイコンからAdGuardを選択して「このページで有効にする」をオフにします。無効にしたウェブサイトは、AdGuardの設定(ギアアイコン)> 「Safariでブロック」>「ホワイトリスト」に追加されます。
- AdGuardが有効な場合にアプリで問題が発生する場合、AdGuardのホーム画面で「DNS通信を保護」アイコンを一時的にオフにして、再度アプリの操作をお試しください。
- AdGuardが有効な場合にSafariで問題が発生する場合、AdGuardのホーム画面で「Safariでブロック」アイコンを一時的にオフにして、再度Safariでの操作をお試しください。それでも問題が解決しない場合、AdGuardのホーム画面でメインスイッチを一時的にオフにしてお試しください。
- AdGuardアカウントにライセンスキーを登録すると、ライセンスキーの管理が行えます。デバイスが利用できなくなった場合でも、デバイスのライセンスを解除し、別のデバイスで利用することができます。