
| 1. |
Androidデバイスで以下の「インストール」ボタンを選択します。
↑ このボタンを押す |
|---|---|
| 2. |
開いたページで「ダウンロード」ボタンを選択します。 アプリをインストールするには、提供元不明なアプリケーションのインストールを許可する必要があります。 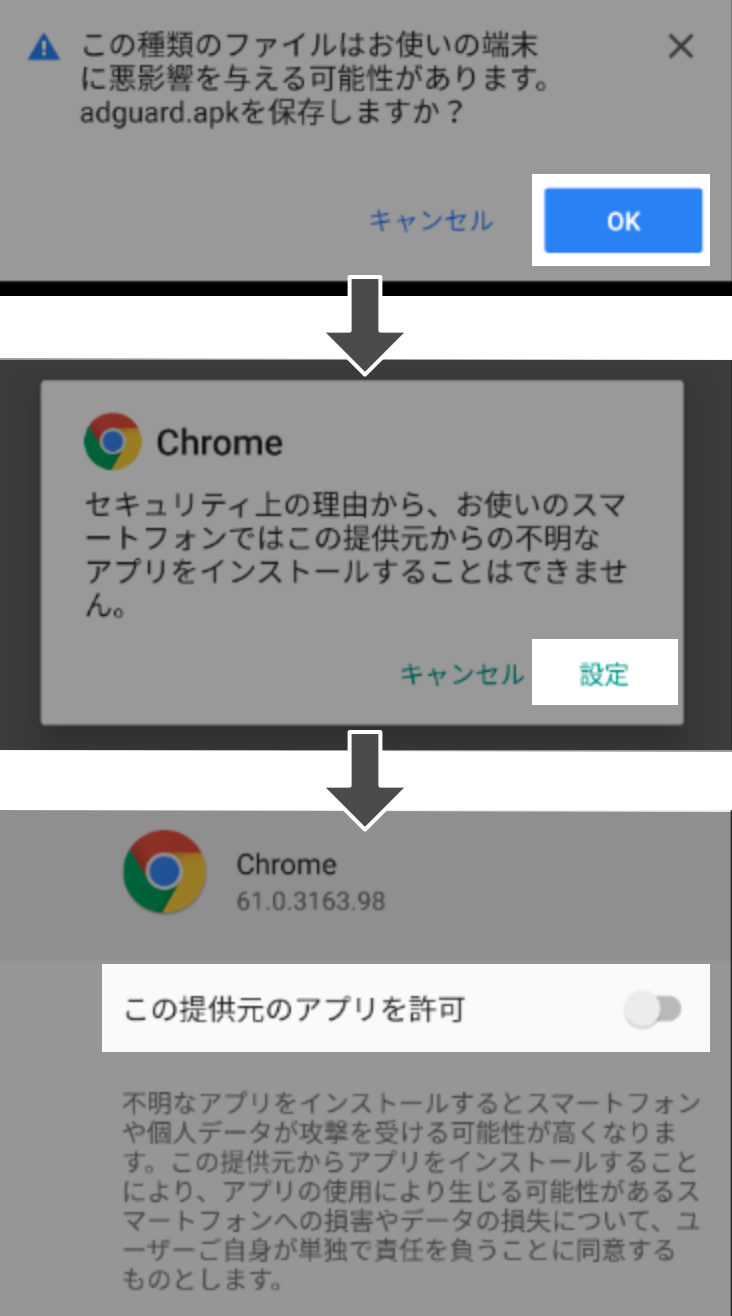
Android 8以降での提供元不明なアプリケーションのインストール許可画面 |
| 3. |
「adguard.apk」ファイルのダウンロードが完了したら「開く」を選択してAdGuardアプリのインストールを行います。 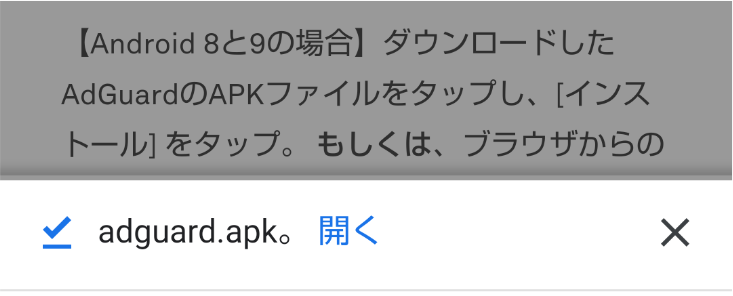
|
| 4. |
AdGuardアプリのインストールが完了して起動すると、EULAおよびプライバシーポリシーに同意して「続行」を選択します。 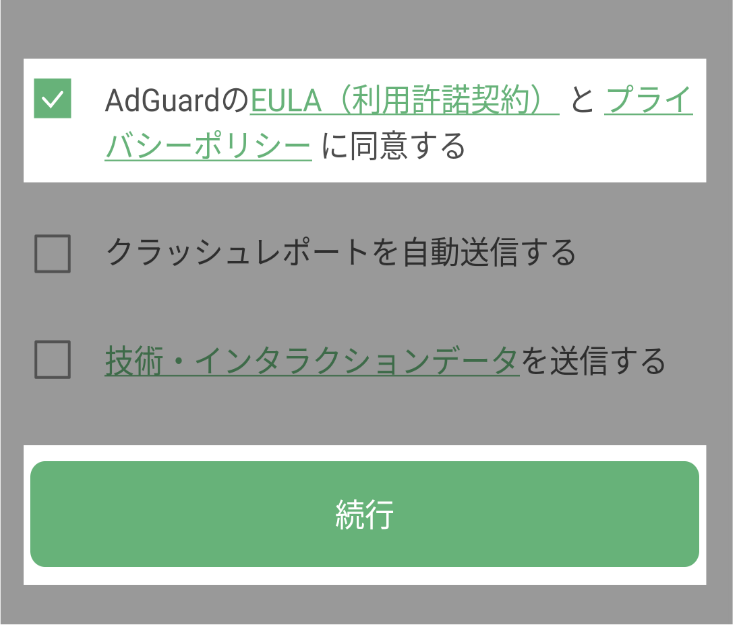
AdGuardが使用するローカルVPNを作成します。作成時にシステムから接続リクエストのメッセージが表示されますので「OK」を選択してください。 (Android 10までの場合) HTTPSフィルタリングに利用する証明書をインストールする画面が表示されます。証明書の名前が自動的に入力されない場合は、「adguard」など、あとでわかりやすい名前をつけてください。 |
| 5. |
ライセンス購入画面で右上の×印をタップして画面を閉じます。 
|
| 6. |
画面右下の設定 (歯車) をタップして設定画面を開き、「ライセンス」をタップします。 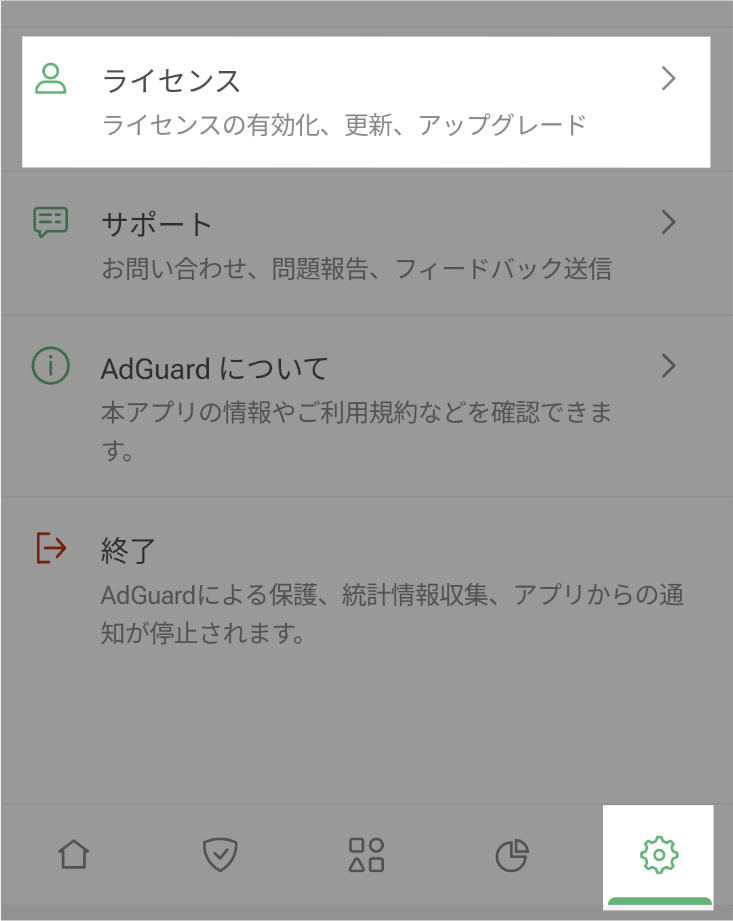
|
| 7. |
「すでに購入済みの場合」をタップすると、認証方法を選択する画面が表示されます。 AdGuardアカウントをお持ちでない方は、「アクティベーションコードを入力」を選択してアクティベーションコード入力画面に切り替え、AdGuardライセンスキーを入力して認証します。 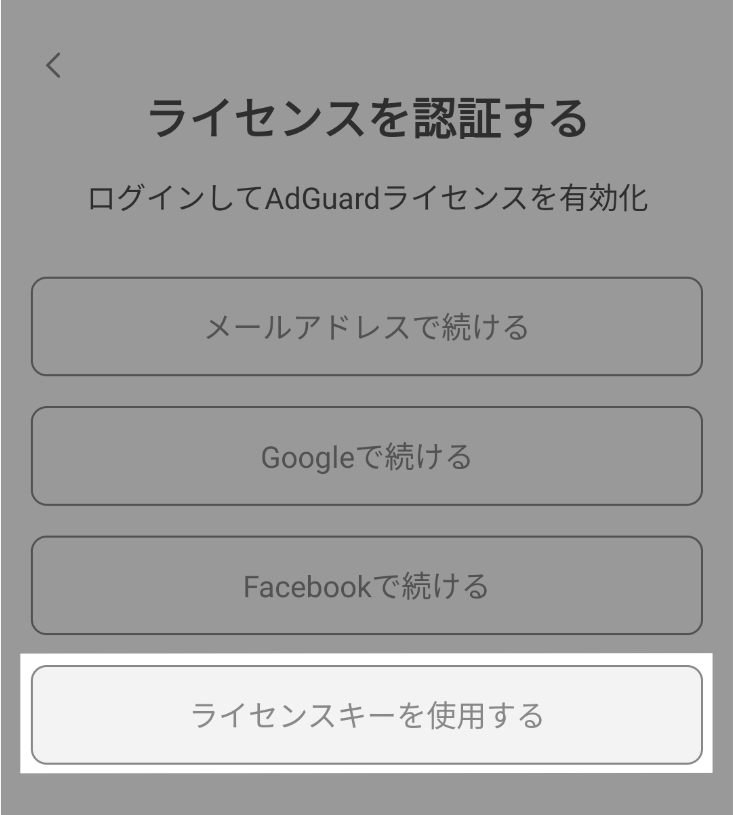
すでにAdGuardアカウントをお持ちの方は、この画面で「ログイン」を選択してログイン画面を開き、アカウントのメールアドレスとパスワード(またはメールで受信するワンタイムコード)を入力して認証します。 |
| 8. |
フルバージョンが有効になったというメッセージが表示されたら認証は完了です。OKをタップして閉じます。 |
- コンテンツのブロックを行いたくないときは、AdGuardホーム画面のメインスイッチを一時的にオフにすることができます。
- ホーム画面メインスイッチの上にある小さなアイコンで、個別に以下の機能のオン/オフを切り替えたり、長押しで設定画面を開いたりできます。
・ 広告ブロック
・ トラッキング (個人情報追跡) 防止
・ 迷惑要素ブロック
・ DNS通信を保護
・ AdGuard VPN (別売) との連携 - コンテンツのブロックを行いたくないアプリは、アプリの管理 (画面下部中央のアイコン) をタップして「アプリの管理」でアプリを選択し、AdGuard経由で通信するか、フィルタリング (広告等のブロック) を行うかどうか、HTTPSフィルタリングを行うかどうかを設定できます。
- コンテンツのブロックを行いたくないWebサイトは、AdGuardによる保護 (盾アイコン) > 「広告ブロック」 > 「Webサイト・ホワイトリスト」に追加してフィルタリングから除外することができます。
- Androidでは複数のVPNを同時に利用できないため、他のVPNを利用する場合は一時的にAdGuardをオフにしてください。
- httpsで通信を暗号化するWebサイトでブロックを有効にするには、設定 > 「ネットワーク」 > 「HTTPSフィルタリング」をオンにする必要があります。多くのWebサイトで広告が表示される場合は、この設定がオフになっていないかをご確認ください。
AdGuardアカウントを作成し、ライセンスキーを登録すると、ライセンスキーの管理が行えます。デバイスが利用できなくなった場合でも、デバイスのライセンスを解除し、別のデバイスで利用することができます。
AdGuardアカウントの作成とライセンスキーの登録は、以下の手順で行います。
ご注意: noreply@adguard.com からのメールが受信できるように、迷惑メールフィルタなどを設定しておいてください
| 1. |
Chrome等のWebブラウザで AdGuardアカウント にアクセスします。 |
|---|---|
| 2. |
「ログインまたはアカウントご登録」ページでメールアドレスを入力し、「次へ」を選択します。 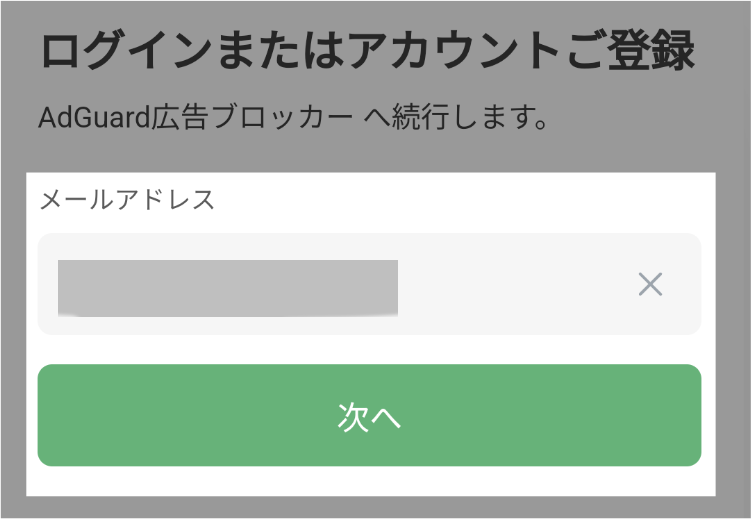
|
| 3. |
プライバシーポリシーと利用規約に同意し、パスワードを入力して「次へ」を選択します。 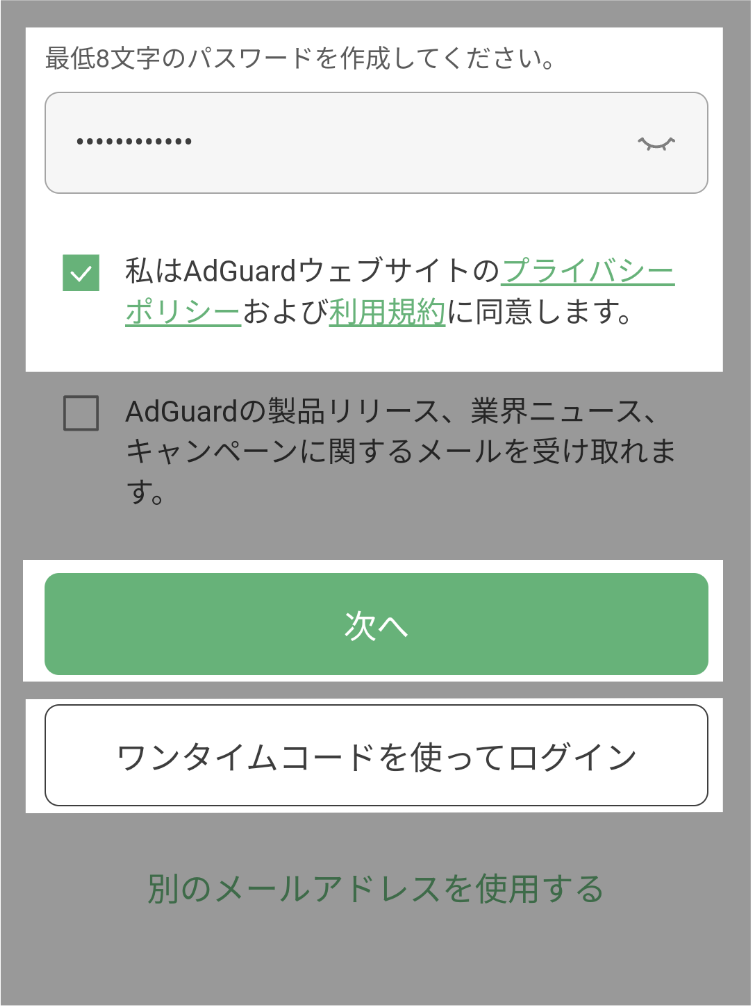
あるいは、「ワンタイムコードを使ってログイン」を選択します。 |
| 4. |
次の画面で、登録したメールアドレス宛に届いたメールに記載されているワンタイムコードを入力します。 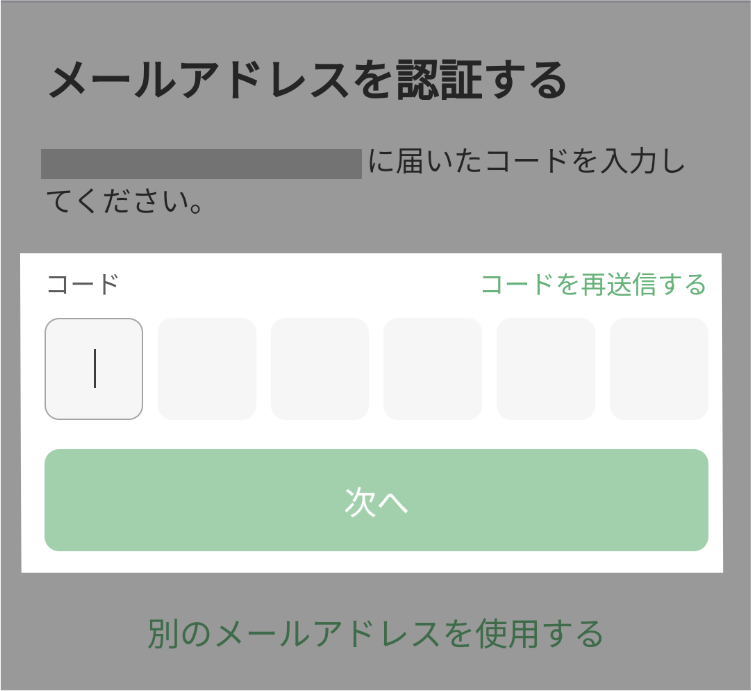
ページが自動で遷移しない場合は「次へ」を選択します。 |
| 5. |
メニューから「ライセンス」ページに移動し、「ライセンスを紐付けする」を選択します。 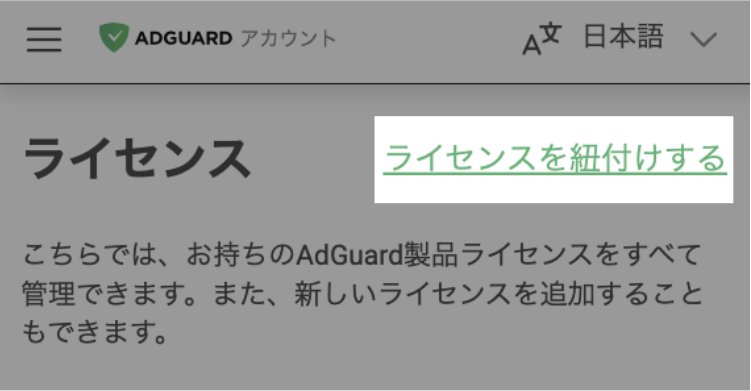
|
| 6. |
ライセンスキーを入力して「紐付けする」を選択します。 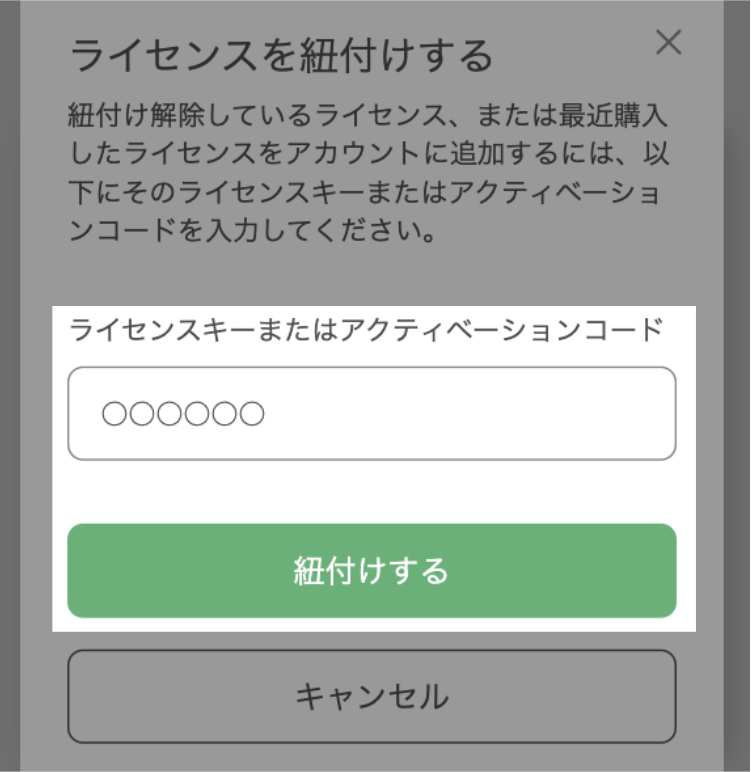
|
| 7. |
追加したライセンスキーが表示されたら完了です。 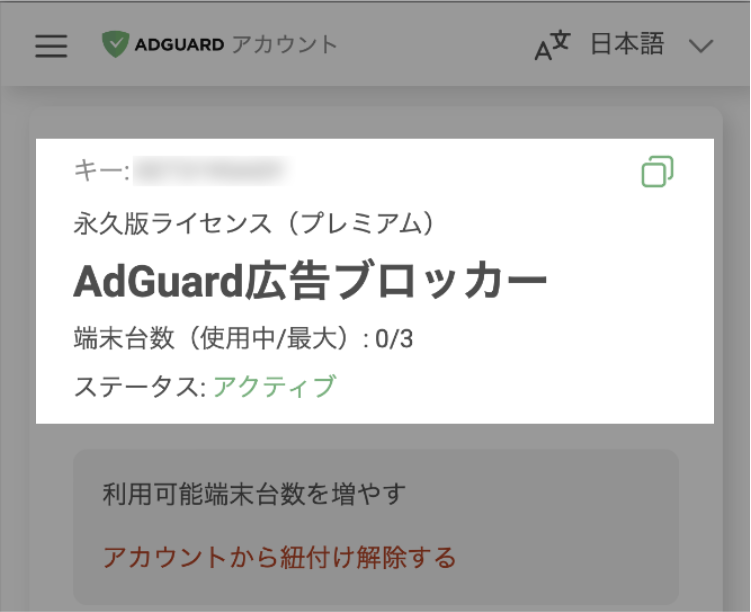
|